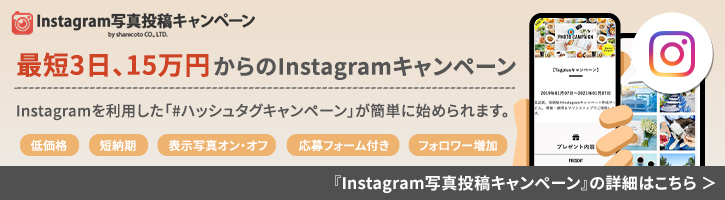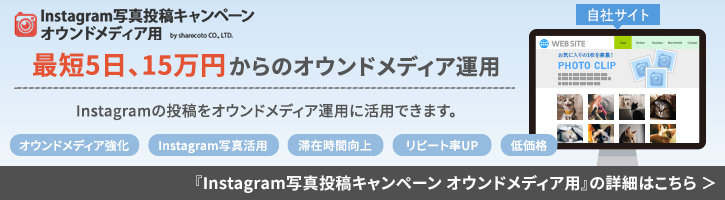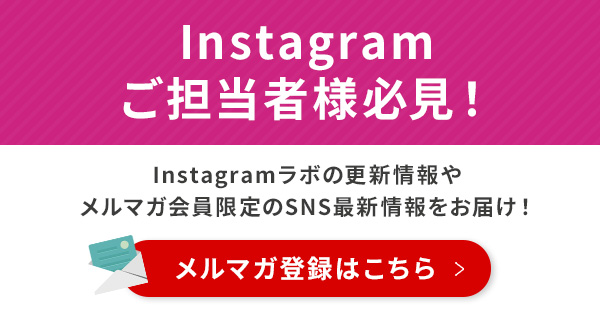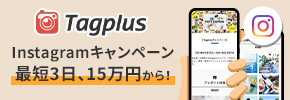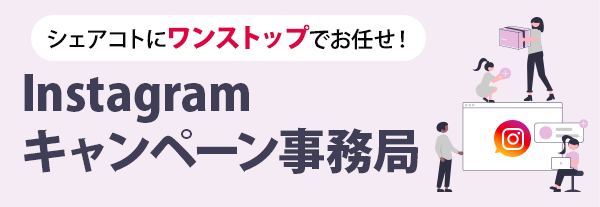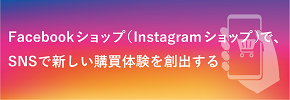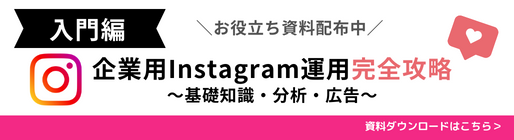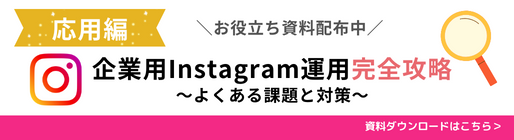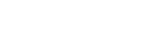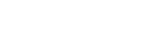日本はInstagramデイリーアクティブ利用者の70%がストーリーズを利用している、ストーリーズ大国です。 Instagramストーリーズは2018年に登場して以降、機能のアップデートが行われています。 2021年現在のInstagram(インスタグラム)ストーリーズの機能を、スタンプの回答(インサイト)などの見え方を交えつつ紹介いたします。
目次
①Instagram Stories(インスタグラム ストーリーズ)とは
②Instagram Stories(インスタグラム ストーリーズ)スタンプの使い方
③Instagram Stories(インスタグラム ストーリーズ)フィード投稿の活用
④Instagram Stories(インスタグラム ストーリーズ)エフェクト機能
⑤Instagram Stories(インスタグラム ストーリーズ)その他の機能
⑥まとめ
①Instagram Stories(インスタグラム ストーリーズ)とは
→ストーリーズの基本の操作方法はこちらの記事へ
【運用者必見】インスタグラム運用でリアルタイムに伝える、インスタグラム ストーリーズ基本設定・機能
→ストーリーズのハイライト固定方法はこちら
②Instagram Stories(インスタグラム ストーリーズ)スタンプの使い方
2-0.スタンプ選択画面
投稿画像選択後、上部の四角いアイコンをタップ
→スタンプ一覧が表示されます。

2-1.場所(位置情報)
Step1:スタンプ選択画面から「場所」を選択
Step2:表示したい場所を入力、選択
Step3:スタンプを配置したい場所に移動
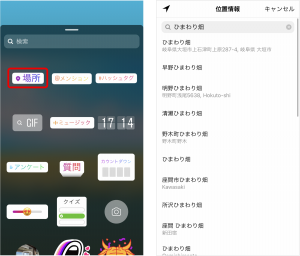
◆投稿の見え方
閲覧したユーザーは、スタンプをタップすると場所(位置情報)の詳細と同一の場所(位置情報)スタンプを使用した投稿を閲覧できます。
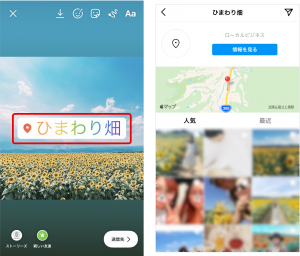
2-2.メンション
Step1:スタンプ選択画面から「@メンション」を選択
Step2:メンションしたいアカウントを入力、選択(タップで色の選択可能)
Step3:スタンプを配置したい場所に移動
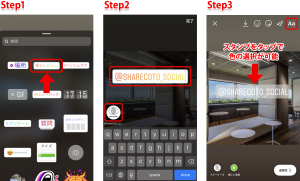
◆投稿の見え方
閲覧したユーザーは、メンションをタップするとそのアカウントに遷移することができます。 自分のアカウントをメンションして、閲覧しているユーザーにアカウントトップに遷移してもらうことも可能です。 
2-3.ハッシュタグ
Step1:スタンプ選択画面から「#ハッシュタグ」を選択
Step2:ハッシュタグを入力、選択(タップで色の選択可能)
Step3:スタンプを配置したい場所に移動
※ハッシュタグはテキストボックスから直接入力も可能
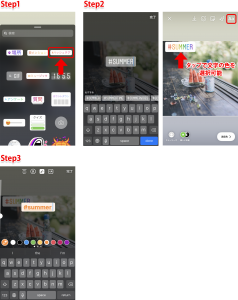
◆投稿の見え方
閲覧したユーザーは、ハッシュタグをタップすると同一のハッシュタグを使用したフィード投稿・リール投稿を閲覧できます。 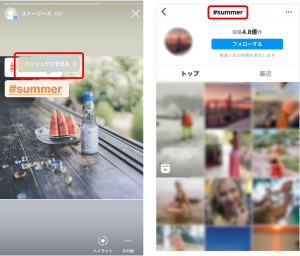
2-4.GIF
Step1:スタンプ選択画面から「GIF」を選択
Step2:任意の単語を入力、選択
Step3:GIFスタンプを配置したい場所に移動(スタンプをタップで左右反転可能)
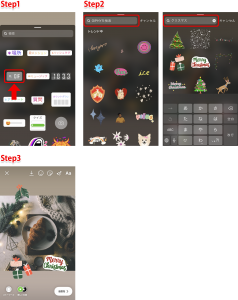
◆投稿の見え方
GIFスタンプは動きがあるため、静止画と組み合わせることで動きのあるストーリーズにすることができます。
2-5.アンケート(2択)
Step1:スタンプ選択画面から「アンケート」を選択
Step2:質問と回答を入力(質問は最大45文字、回答は最大8文字まで入力可能)
Step3:アンケートを配置したい場所に移動 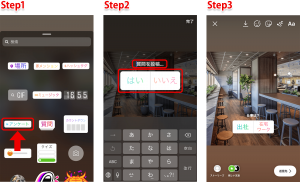
◆回答の見え方
投稿を上に引き上げることで、回答したユーザー、それぞれの投票数が確認可能です。
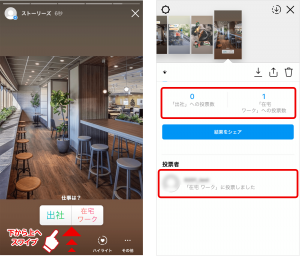
2-6.質問(記述)
Step1:スタンプ選択画面から「質問」を選択
Step2:質問を入力(質問は最大31文字、回答は最大45文字まで入力可能)
Step3:質問を配置したい場所に移動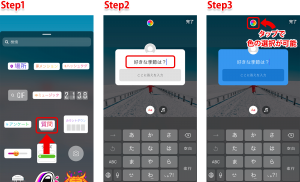
◆回答(インサイト)の見え方
投稿を上に引き上げることで、回答したユーザー、回答の内容が確認可能です。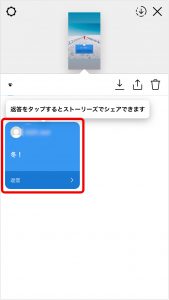 目次へ
目次へ
2-7.質問(メーター)
Step1:スタンプ選択画面から「メーター」を選択
Step2:質問を入力(質問は600文字以上入力可能)
Step3:メーターの絵文字を選択
Step4:質問を配置したい場所に移動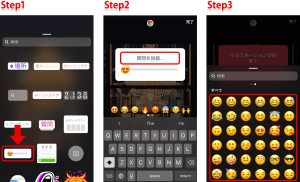
◆回答(インサイト)の見え方
投稿を上に引き上げることで、回答したユーザー、回答の内容、回答平均が確認可能です。
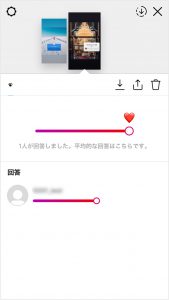
2-8.クイズ(2択~4択)
Step1:スタンプ選択画面から「クイズ」を選択
Step2:質問と回答(2択~4択まで選択可能)を入力(質問は22文字まで入力可能、回答は27文字まで入力可能)、選択肢の中から正解(=グリーン)を選択。
Step3:クイズを配置したい場所に移動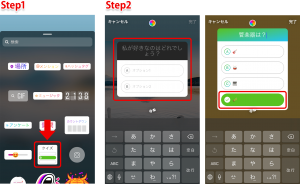
◆回答(インサイト)の見え方
投稿を上に引き上げることで、回答したユーザー、回答の内容、それぞれの回答数が確認可能です。 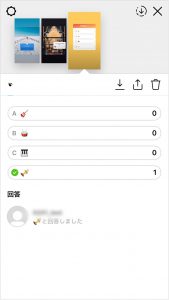
2-9.カウントダウン
Step1:スタンプ選択画面から「カウントダウン」を選択
Step2:テキストと時間を入力(テキストは16文字まで入力可能、日付は一年以内、終了時間or終日を選択可能。)
Step3:スタンプを配置したい場所に移動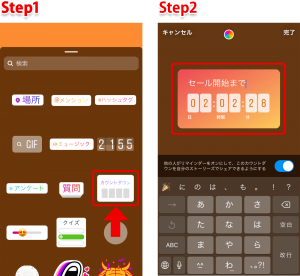
◆カウントダウン終了後の見え方
「00:00:00」となり、紙吹雪が舞う。

2-10.画像をスタンプとして使用
Step1:スタンプ選択画面からアルバムアイコンを選択
Step2:使用したい画像を選択
Step3:画像を配置したい場所に移動(画像タップで丸角・角を選択可能)
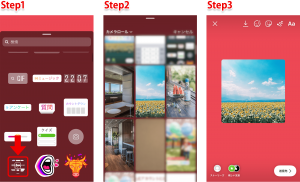
③Instagram Stories(インスタグラム ストーリーズ)フィード投稿の活用
通常のフィード投稿をストーリーズでシェアすることが可能です。
Step1:シェアしたいフィード投稿から飛行機マークをタップ。
Step2:「ストーリーズに投稿を追加」をタップ。
Step3:通常のストーリーズ投稿と同様に編集、投稿。投稿をタップすることで引用の形式を選択可能。
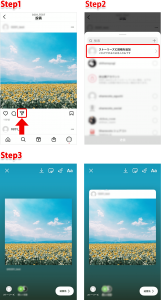
◆投稿の見え方
閲覧したユーザーはストーリーズをタップすることでフィード投稿に遷移できます。
→フィード投稿を見ていないユーザーにもストーリーズから閲覧してもらうことが可能です。
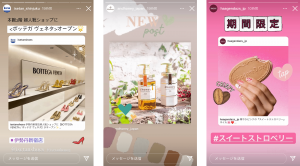
④Instagram Stories(インスタグラム ストーリーズ)エフェクト機能
画像にストーリーズ作成画面で、さまざまなエフェクトを付けることができます。
Step1:丸い顔アイコンをタップ。
Step2:画面下部から使用したいエフェクトを選択。
◆投稿の見え方
選択したエフェクトによっては動画のように、動きのある投稿にすることも可能。
画面左上にエフェクトの作成者が表示されます。
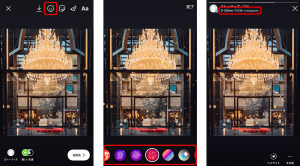
⑤Instagram Stories(インスタグラム ストーリーズ)その他の機能
・ペン機能で背景を無地に
ストーリーズのペン機能を使用し、選択した画像の上から無地の色を全面にかぶせることができます。
Step1:画像選択後、線マークをタップ。
Step2:ペンマークでカバーしたい色を選び、画面の任意の位置で長押し。(ペンの種類を変えると、画像を透けた状態でカバーすることもできます。)
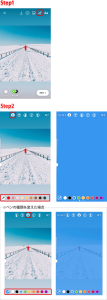
その後消しゴムで好きな部分を消すことでうしろの画像を一部見せる加工が可能です。 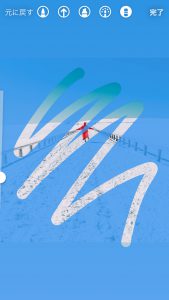
⑥まとめ
Instagramストーリーズのスタンプ・活用方法を一通りご紹介しました。
24hで消えるため、フィード投稿よりも気軽に投稿できるのがストーリーズ投稿の大きな特長のひとつです。
今までフィード投稿しか行っていなかった、という方もぜひこれを機にストーリーズ投稿にもチャレンジしてみてはいかがでしょうか。
Instagram(インスタグラム)運用代行サービスはこちら!
■関連記事
■Instagramストーリーズの基本の操作方法
【運用者必見】インスタグラム運用でリアルタイムに伝える、インスタグラム ストーリーズ基本設定・機能
■Instagramの適切な画像サイズについて
【保存版】Instagram(インスタグラム) 投稿画像・動画サイズ 活用方法
■Instagramそれぞれの投稿形式の使い分けについて
Instagram投稿(通常・ストーリーズ・リール・IGTV・インスタライブ)の特長と使い分けについて
■Instagramストーリーズ企業活用事例まとめ
【運用者必見・2021年保存版】Instagram Stories(インスタグラム ストーリーズ)投稿事例業種別まとめ