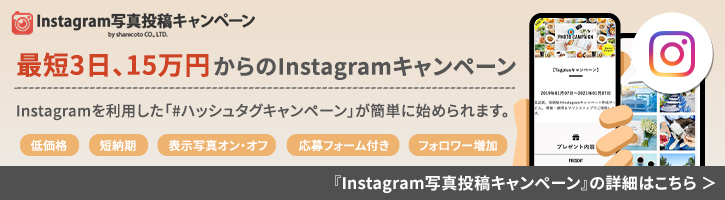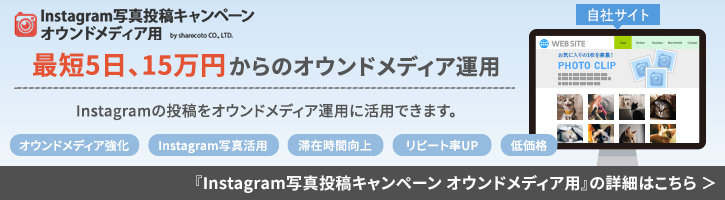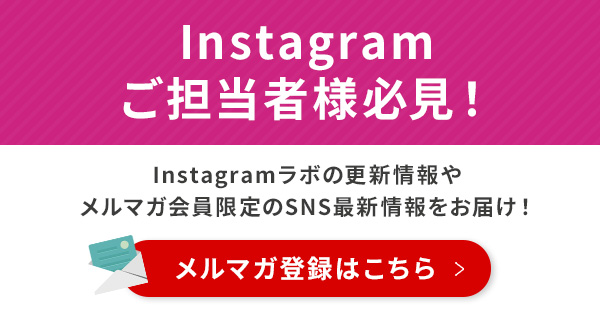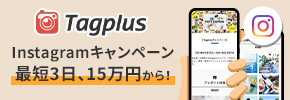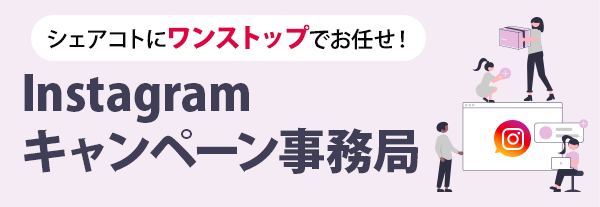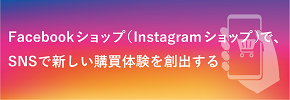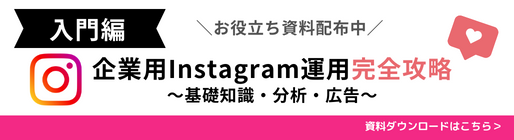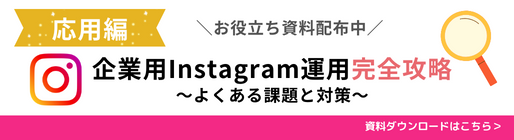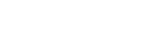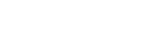おうちで過ごす時間が増え、Instagramを見て過ごす時間も増えたと思います。
今回は、Instagram(インスタグラム)のストーリーズ機能の1つである「インスタライブ」について特徴や活用方法をご紹介します!!
1. Instagram インスタライブとは
「インスタライブ」とは、Instagram(インスタグラム)のストーリーズ機能の1つです。
リアルタイムの情報をライブで視聴・配信する機能になってます。
ライブ配信中は、配信者へ「コメント」や「いいね」を送ったり、「質問」機能を使って質問ができたりと、双方向でコミュニケーションを取ることができます。 見逃した方に向けて「IGTV」に残したり、配信動画を保存する事もできます。
インスタライブのライブ配信の視聴方法をはじめ、いいねやコメントなどの機能紹介、ライブ配信方法、インスタライブの活用事例など分かりやすくご紹介していきます。
2. インスタライブ視聴方法

- 関連記事1:Instagramライブの基本の操作方法
【保存版】Instagramインスタライブを視聴・配信 徹底解説
- 関連記事2:Instagramストーリーズの機能紹介
【運用者必見】Instagram Stories(インスタグラム ストーリーズ)スタンプ・活用機能徹底解説
- 関連記事3:Instagramストーリーズの企業活用事例まとめ
【運用者必見】Instagram Stories(インスタグラム ストーリーズ)投稿事例業種別まとめ - 関連記事4:Instagramリールの基本の操作方法
Instagram Reels(インスタグラム リール)の使い方とメリット - 関連記事5:Instagramリールの企業活用事例まとめ
Instagram Reels(インスタグラム リール)投稿事例まとめ【業種別】
3-2.インスタライブ配信中のコンテンツ
インスタライブ配信中は、視聴者の情報や「いいね」、「コメント」などが画面上に流れていきます。
インスタライブの活用内容はアカウントによってそれぞれですが、コメントや質問機能でユーザーの方とコミュニケーションをとることができます。
こちらでは、配信中に行えるコンテンツを紹介していきます。
◆質問機能
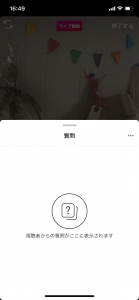
ユーザーからの質問を許可すると、右下にあるクエスチョン「?」マークのボタンから質問が飛んでくるので、配信者が質問内容を選定し答えることができます。
◆コラボ配信
①顔マークが2つ重なったアイコンをタップすると、現在のライブ視聴者一覧が表示されます。
一緒にライブ配信をしたい人を選び、追加するを選択すると相手側へ申請が届きます。
②ゲストを招待して相手が承認し参加すると、ライブ配信画面が2つに分割されます。
上に配信者、そのすぐ下にゲストが表示され、各々の端末からコラボ配信がされます。
◆コメントの固定
インスタライブ配信中に、特に見ていただきたい内容や情報をコメントに投稿して固定することができます。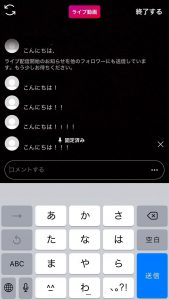
①コメントボックスから流したい情報をコメントします。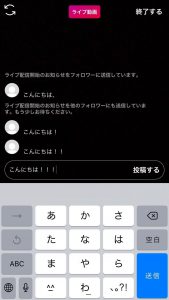
②投稿した後、コメントを長押しすると「コメントを固定する」の表示が出てくるのでタップしてください。
③コメントが固定され、遅れて配信を見に来たユーザーにも情報を発信することができます。
◆インスタライブのコメントを非表示にする
インスタライブ配信中は、ユーザーから「いいね」や「コメント」が送られてきます。
送信されたコメントは画面下部に表示されますが、このコメントが表示されないように設定することも可能です。
①「コメントをする」と書かれているテキストボックスの右横にあるアイコンをタップします。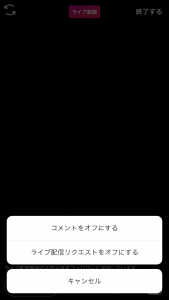
②「コメントをオフにする」をタップすれと、先ほどまで表示されていたコメントが表示されなくなります。
※ここで先ほど紹介したコラボ配信のリクエストをオフにすることもできます。
◆エフェクト機能
インスタライブでは、エフェクトをかけてライブ配信を華やかに見せたり、顔をきれいに加工することもできます。
画面にエフェクトをかけたい時は、画面下部にある顔マークのアイコンをタップします。
すると色々なエフェクトを選択することができ、更にライブ配信を盛り上げることができます。
◆カメラロールの画像や動画の共有
ライブ配信では、配信者のカメラロールにある画像や動画を共有することも可能です。
共有方法は、画面右下のカメラロールをタップし選択します。
共有を止めたい場合は画像一覧の、1番左にあるバツ印を押すだけで解除されます。
3-3.インスタライブ終了方法と保存方法
インスタライブの終了方法とライブ配信動画の保存方法をご紹介します。
◆インスタライブ終了方法

①インスタライブを終了する際は、右上の「終了する」をタップします。

②次に、「今すぐ終了」をタップしてください。
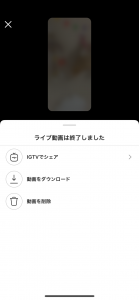
③配信が終了すると、「ライブ動画は終了しました」という画面が表示されいくつかの選択肢が出てきます。
・IGTVにシェア
・動画をダウンロード
・動画を削除
※ダウンロードした動画は「写真」アプリに保存されます。
◆ストーリーズでシェア
インスタライブをリアルタイムで視聴できなかった人や、見返したいユーザーに向けて、リプレイ動画をストーリーズにシェアすることができます。
投稿から24時間経過するまでは、配信された動画を繰り返し再生し視聴することが可能です。
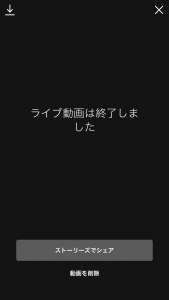
4. インスタライブの活用事例
Instagramのインスタライブを活用した事例をいくつかご紹介します!
① LEBECCA boutique 様
Instagramアカウント:@lebecca_boutique
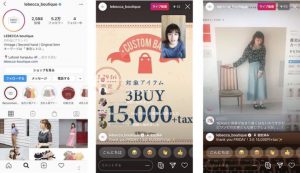
インスタライブで商品紹介やクーポンの事前告知などを配信しています。
お得情報をコメントで固定することで、誰が訪れてもどんな情報を配信しているのかが見て分かるように工夫されています。
② パルティール恵比寿店 様
Instagramアカウント:@partir_ebisu
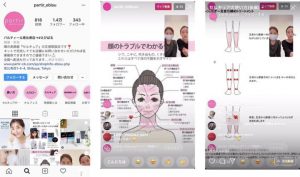
インスタライブでは、身体をマッサージする時のポイントなどを実演したり、注意点など画像を共有して分かりやすく情報を発信をしています。
ユーザーからの質問にも答えて、ユーザーとのコミュニケーションも取れています。
③ 上出長右衛門窯 広報室 様
Instagramアカウント:@choemon_pr
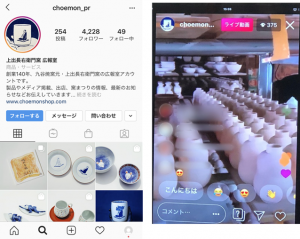
インスタライブでは、商品紹介と一緒に製品工場の紹介を配信しています。
視聴しているユーザーが工場見学しているかのような演出で、工場の様子などを分かりやすく配信されていました。
④ Cosme Kitchen 様
Instagramアカウント:@cosmekitchen
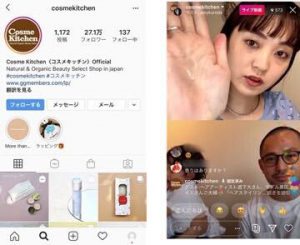
インスタライブでは、1週間に1回程度で著名人とのコラボ配信や、商品の使用方法を配信しています。視聴しているユーザーに商品の良さが伝わるよう、画面に見せながら配信することで購入に繋げることができます。
コラボ配信でもユーザーからの質問に返答するなど、双方のコミュニケーションがしかっりと取れています。
5. まとめ
【保存版】Instagramインスタライブ徹底解説はいかがだったでしょうか。
現在再注目されつつあるInstagramのインスタライブを活用して、新しい情報を発信をしてみてはいかがでしょうか。
誰でも簡単に取り入れられる便利な機能ですので、今までこの機能を使ったことがない方も、これを機に気になるアカウントの配信を視聴してみたり、動画の配信にチャレンジしてみて下さい。
他記事では、インスタライブの事例をまとめてご紹介しています。企業アカウントでインスタライブを活用したい方は必見です!
【運用者必見・2021年保存版】企業のInstagramライブ(インスタライブ)配信事例まとめ【業種別】

- 関連記事1:Instagramライブの基本の操作方法
【保存版】Instagramインスタライブを視聴・配信 徹底解説
- 関連記事2:Instagramストーリーズの機能紹介
【運用者必見】Instagram Stories(インスタグラム ストーリーズ)スタンプ・活用機能徹底解説
- 関連記事3:Instagramストーリーズの企業活用事例まとめ
【運用者必見】Instagram Stories(インスタグラム ストーリーズ)投稿事例業種別まとめ - 関連記事4:Instagramリールの基本の操作方法
Instagram Reels(インスタグラム リール)の使い方とメリット - 関連記事5:Instagramリールの企業活用事例まとめ
Instagram Reels(インスタグラム リール)投稿事例まとめ【業種別】
◆カメラの切り替え方法
配信中にアウトカメラとインカメラの切り替えを行うこともでき、画面右下の反時計回りの矢印マークをタップするだけで簡単に切り替えられます。
◆インスタライブ公開範囲設定
配信した動画は原則全ての人に公開されますが、配信前に公開範囲設定をすると、視聴者に制限をかけて公開することも可能です。
公開範囲が設定できるのは、自分のアカウントをフォローしている人に限られます。
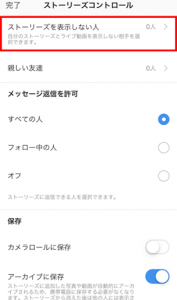
①設定方法は、インスタライブの配信画面を表示させた後、画面左上にある歯車アイコンをタップして下さい。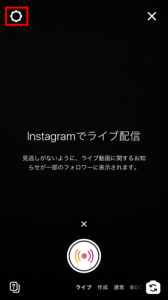
②インスタライブはストーリーズ機能の一部の為、「ストーリーズコントロール」の画面から、一番上に表示されている「ストーリーズを表示しない人」をタップしましょう。
タップするとフォロワーが一覧で表示されるので、ここで自分のライブ配信を見せたくない人を指定してください。
3-2.インスタライブ配信中のコンテンツ
インスタライブ配信中は、視聴者の情報や「いいね」、「コメント」などが画面上に流れていきます。
インスタライブの活用内容はアカウントによってそれぞれですが、コメントや質問機能でユーザーの方とコミュニケーションをとることができます。
こちらでは、配信中に行えるコンテンツを紹介していきます。
◆質問機能
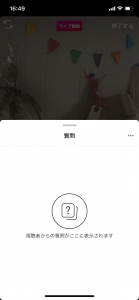
ユーザーからの質問を許可すると、右下にあるクエスチョン「?」マークのボタンから質問が飛んでくるので、配信者が質問内容を選定し答えることができます。
◆コラボ配信
①顔マークが2つ重なったアイコンをタップすると、現在のライブ視聴者一覧が表示されます。
一緒にライブ配信をしたい人を選び、追加するを選択すると相手側へ申請が届きます。
②ゲストを招待して相手が承認し参加すると、ライブ配信画面が2つに分割されます。
上に配信者、そのすぐ下にゲストが表示され、各々の端末からコラボ配信がされます。
◆コメントの固定
インスタライブ配信中に、特に見ていただきたい内容や情報をコメントに投稿して固定することができます。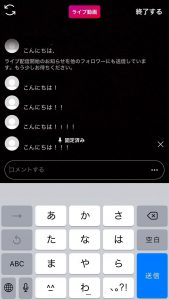
①コメントボックスから流したい情報をコメントします。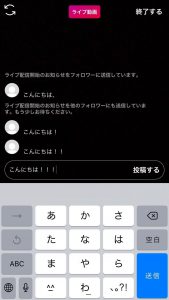
②投稿した後、コメントを長押しすると「コメントを固定する」の表示が出てくるのでタップしてください。
③コメントが固定され、遅れて配信を見に来たユーザーにも情報を発信することができます。
◆インスタライブのコメントを非表示にする
インスタライブ配信中は、ユーザーから「いいね」や「コメント」が送られてきます。
送信されたコメントは画面下部に表示されますが、このコメントが表示されないように設定することも可能です。
①「コメントをする」と書かれているテキストボックスの右横にあるアイコンをタップします。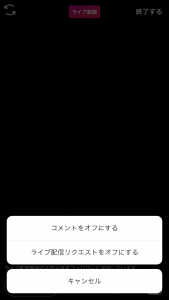
②「コメントをオフにする」をタップすれと、先ほどまで表示されていたコメントが表示されなくなります。
※ここで先ほど紹介したコラボ配信のリクエストをオフにすることもできます。
◆エフェクト機能
インスタライブでは、エフェクトをかけてライブ配信を華やかに見せたり、顔をきれいに加工することもできます。
画面にエフェクトをかけたい時は、画面下部にある顔マークのアイコンをタップします。
すると色々なエフェクトを選択することができ、更にライブ配信を盛り上げることができます。
◆カメラロールの画像や動画の共有
ライブ配信では、配信者のカメラロールにある画像や動画を共有することも可能です。
共有方法は、画面右下のカメラロールをタップし選択します。
共有を止めたい場合は画像一覧の、1番左にあるバツ印を押すだけで解除されます。
3-3.インスタライブ終了方法と保存方法
インスタライブの終了方法とライブ配信動画の保存方法をご紹介します。
◆インスタライブ終了方法

①インスタライブを終了する際は、右上の「終了する」をタップします。

②次に、「今すぐ終了」をタップしてください。
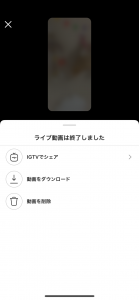
③配信が終了すると、「ライブ動画は終了しました」という画面が表示されいくつかの選択肢が出てきます。
・IGTVにシェア
・動画をダウンロード
・動画を削除
※ダウンロードした動画は「写真」アプリに保存されます。
◆ストーリーズでシェア
インスタライブをリアルタイムで視聴できなかった人や、見返したいユーザーに向けて、リプレイ動画をストーリーズにシェアすることができます。
投稿から24時間経過するまでは、配信された動画を繰り返し再生し視聴することが可能です。
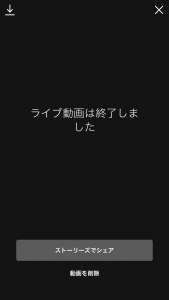
4. インスタライブの活用事例
Instagramのインスタライブを活用した事例をいくつかご紹介します!
① LEBECCA boutique 様
Instagramアカウント:@lebecca_boutique
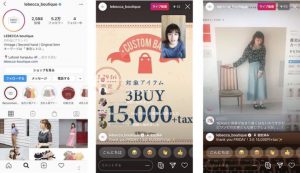
インスタライブで商品紹介やクーポンの事前告知などを配信しています。
お得情報をコメントで固定することで、誰が訪れてもどんな情報を配信しているのかが見て分かるように工夫されています。
② パルティール恵比寿店 様
Instagramアカウント:@partir_ebisu
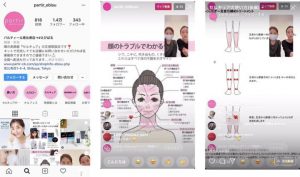
インスタライブでは、身体をマッサージする時のポイントなどを実演したり、注意点など画像を共有して分かりやすく情報を発信をしています。
ユーザーからの質問にも答えて、ユーザーとのコミュニケーションも取れています。
③ 上出長右衛門窯 広報室 様
Instagramアカウント:@choemon_pr
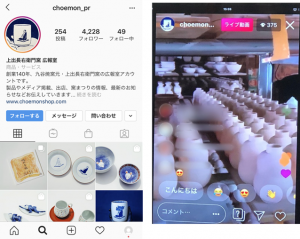
インスタライブでは、商品紹介と一緒に製品工場の紹介を配信しています。
視聴しているユーザーが工場見学しているかのような演出で、工場の様子などを分かりやすく配信されていました。
④ Cosme Kitchen 様
Instagramアカウント:@cosmekitchen
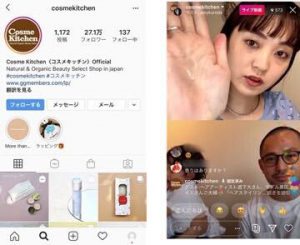
インスタライブでは、1週間に1回程度で著名人とのコラボ配信や、商品の使用方法を配信しています。視聴しているユーザーに商品の良さが伝わるよう、画面に見せながら配信することで購入に繋げることができます。
コラボ配信でもユーザーからの質問に返答するなど、双方のコミュニケーションがしかっりと取れています。
5. まとめ
【保存版】Instagramインスタライブ徹底解説はいかがだったでしょうか。
現在再注目されつつあるInstagramのインスタライブを活用して、新しい情報を発信をしてみてはいかがでしょうか。
誰でも簡単に取り入れられる便利な機能ですので、今までこの機能を使ったことがない方も、これを機に気になるアカウントの配信を視聴してみたり、動画の配信にチャレンジしてみて下さい。
他記事では、インスタライブの事例をまとめてご紹介しています。企業アカウントでインスタライブを活用したい方は必見です!
【運用者必見・2021年保存版】企業のInstagramライブ(インスタライブ)配信事例まとめ【業種別】

- 関連記事1:Instagramライブの基本の操作方法
【保存版】Instagramインスタライブを視聴・配信 徹底解説
- 関連記事2:Instagramストーリーズの機能紹介
【運用者必見】Instagram Stories(インスタグラム ストーリーズ)スタンプ・活用機能徹底解説
- 関連記事3:Instagramストーリーズの企業活用事例まとめ
【運用者必見】Instagram Stories(インスタグラム ストーリーズ)投稿事例業種別まとめ - 関連記事4:Instagramリールの基本の操作方法
Instagram Reels(インスタグラム リール)の使い方とメリット - 関連記事5:Instagramリールの企業活用事例まとめ
Instagram Reels(インスタグラム リール)投稿事例まとめ【業種別】
◆カメラの切り替え方法
配信中にアウトカメラとインカメラの切り替えを行うこともでき、画面右下の反時計回りの矢印マークをタップするだけで簡単に切り替えられます。
◆インスタライブ公開範囲設定
配信した動画は原則全ての人に公開されますが、配信前に公開範囲設定をすると、視聴者に制限をかけて公開することも可能です。
公開範囲が設定できるのは、自分のアカウントをフォローしている人に限られます。
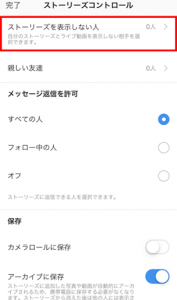
①設定方法は、インスタライブの配信画面を表示させた後、画面左上にある歯車アイコンをタップして下さい。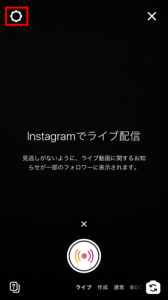
②インスタライブはストーリーズ機能の一部の為、「ストーリーズコントロール」の画面から、一番上に表示されている「ストーリーズを表示しない人」をタップしましょう。
タップするとフォロワーが一覧で表示されるので、ここで自分のライブ配信を見せたくない人を指定してください。
3-2.インスタライブ配信中のコンテンツ
インスタライブ配信中は、視聴者の情報や「いいね」、「コメント」などが画面上に流れていきます。
インスタライブの活用内容はアカウントによってそれぞれですが、コメントや質問機能でユーザーの方とコミュニケーションをとることができます。
こちらでは、配信中に行えるコンテンツを紹介していきます。
◆質問機能
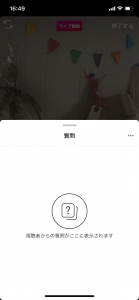
ユーザーからの質問を許可すると、右下にあるクエスチョン「?」マークのボタンから質問が飛んでくるので、配信者が質問内容を選定し答えることができます。
◆コラボ配信
①顔マークが2つ重なったアイコンをタップすると、現在のライブ視聴者一覧が表示されます。
一緒にライブ配信をしたい人を選び、追加するを選択すると相手側へ申請が届きます。
②ゲストを招待して相手が承認し参加すると、ライブ配信画面が2つに分割されます。
上に配信者、そのすぐ下にゲストが表示され、各々の端末からコラボ配信がされます。
◆コメントの固定
インスタライブ配信中に、特に見ていただきたい内容や情報をコメントに投稿して固定することができます。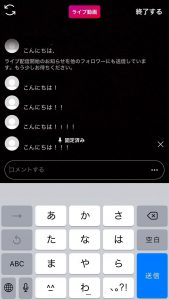
①コメントボックスから流したい情報をコメントします。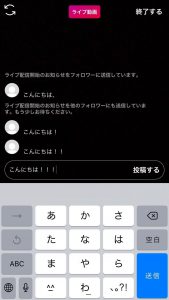
②投稿した後、コメントを長押しすると「コメントを固定する」の表示が出てくるのでタップしてください。
③コメントが固定され、遅れて配信を見に来たユーザーにも情報を発信することができます。
◆インスタライブのコメントを非表示にする
インスタライブ配信中は、ユーザーから「いいね」や「コメント」が送られてきます。
送信されたコメントは画面下部に表示されますが、このコメントが表示されないように設定することも可能です。
①「コメントをする」と書かれているテキストボックスの右横にあるアイコンをタップします。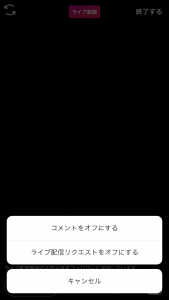
②「コメントをオフにする」をタップすれと、先ほどまで表示されていたコメントが表示されなくなります。
※ここで先ほど紹介したコラボ配信のリクエストをオフにすることもできます。
◆エフェクト機能
インスタライブでは、エフェクトをかけてライブ配信を華やかに見せたり、顔をきれいに加工することもできます。
画面にエフェクトをかけたい時は、画面下部にある顔マークのアイコンをタップします。
すると色々なエフェクトを選択することができ、更にライブ配信を盛り上げることができます。
◆カメラロールの画像や動画の共有
ライブ配信では、配信者のカメラロールにある画像や動画を共有することも可能です。
共有方法は、画面右下のカメラロールをタップし選択します。
共有を止めたい場合は画像一覧の、1番左にあるバツ印を押すだけで解除されます。
3-3.インスタライブ終了方法と保存方法
インスタライブの終了方法とライブ配信動画の保存方法をご紹介します。
◆インスタライブ終了方法

①インスタライブを終了する際は、右上の「終了する」をタップします。

②次に、「今すぐ終了」をタップしてください。
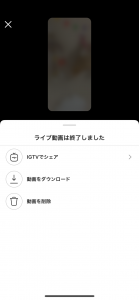
③配信が終了すると、「ライブ動画は終了しました」という画面が表示されいくつかの選択肢が出てきます。
・IGTVにシェア
・動画をダウンロード
・動画を削除
※ダウンロードした動画は「写真」アプリに保存されます。
◆ストーリーズでシェア
インスタライブをリアルタイムで視聴できなかった人や、見返したいユーザーに向けて、リプレイ動画をストーリーズにシェアすることができます。
投稿から24時間経過するまでは、配信された動画を繰り返し再生し視聴することが可能です。
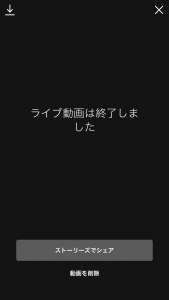
4. インスタライブの活用事例
Instagramのインスタライブを活用した事例をいくつかご紹介します!
① LEBECCA boutique 様
Instagramアカウント:@lebecca_boutique
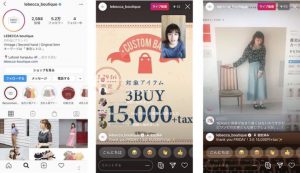
インスタライブで商品紹介やクーポンの事前告知などを配信しています。
お得情報をコメントで固定することで、誰が訪れてもどんな情報を配信しているのかが見て分かるように工夫されています。
② パルティール恵比寿店 様
Instagramアカウント:@partir_ebisu
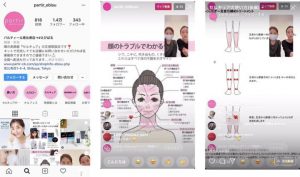
インスタライブでは、身体をマッサージする時のポイントなどを実演したり、注意点など画像を共有して分かりやすく情報を発信をしています。
ユーザーからの質問にも答えて、ユーザーとのコミュニケーションも取れています。
③ 上出長右衛門窯 広報室 様
Instagramアカウント:@choemon_pr
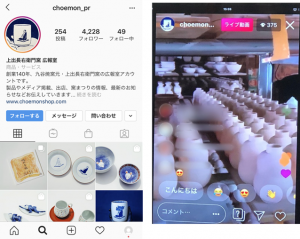
インスタライブでは、商品紹介と一緒に製品工場の紹介を配信しています。
視聴しているユーザーが工場見学しているかのような演出で、工場の様子などを分かりやすく配信されていました。
④ Cosme Kitchen 様
Instagramアカウント:@cosmekitchen
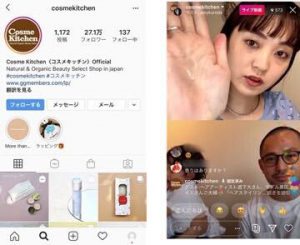
インスタライブでは、1週間に1回程度で著名人とのコラボ配信や、商品の使用方法を配信しています。視聴しているユーザーに商品の良さが伝わるよう、画面に見せながら配信することで購入に繋げることができます。
コラボ配信でもユーザーからの質問に返答するなど、双方のコミュニケーションがしかっりと取れています。
5. まとめ
【保存版】Instagramインスタライブ徹底解説はいかがだったでしょうか。
現在再注目されつつあるInstagramのインスタライブを活用して、新しい情報を発信をしてみてはいかがでしょうか。
誰でも簡単に取り入れられる便利な機能ですので、今までこの機能を使ったことがない方も、これを機に気になるアカウントの配信を視聴してみたり、動画の配信にチャレンジしてみて下さい。
他記事では、インスタライブの事例をまとめてご紹介しています。企業アカウントでインスタライブを活用したい方は必見です!
【運用者必見・2021年保存版】企業のInstagramライブ(インスタライブ)配信事例まとめ【業種別】

- 関連記事1:Instagramライブの基本の操作方法
【保存版】Instagramインスタライブを視聴・配信 徹底解説
- 関連記事2:Instagramストーリーズの機能紹介
【運用者必見】Instagram Stories(インスタグラム ストーリーズ)スタンプ・活用機能徹底解説
- 関連記事3:Instagramストーリーズの企業活用事例まとめ
【運用者必見】Instagram Stories(インスタグラム ストーリーズ)投稿事例業種別まとめ - 関連記事4:Instagramリールの基本の操作方法
Instagram Reels(インスタグラム リール)の使い方とメリット - 関連記事5:Instagramリールの企業活用事例まとめ
Instagram Reels(インスタグラム リール)投稿事例まとめ【業種別】
2-2.インスタライブ視聴でのコミュニケーション方法
インスタライブでは、いいねやコメントだけでなく質問機能やシェアなど、インスタライブしているアカウントと双方向のコミュニケーションをとることができます。
◆いいね
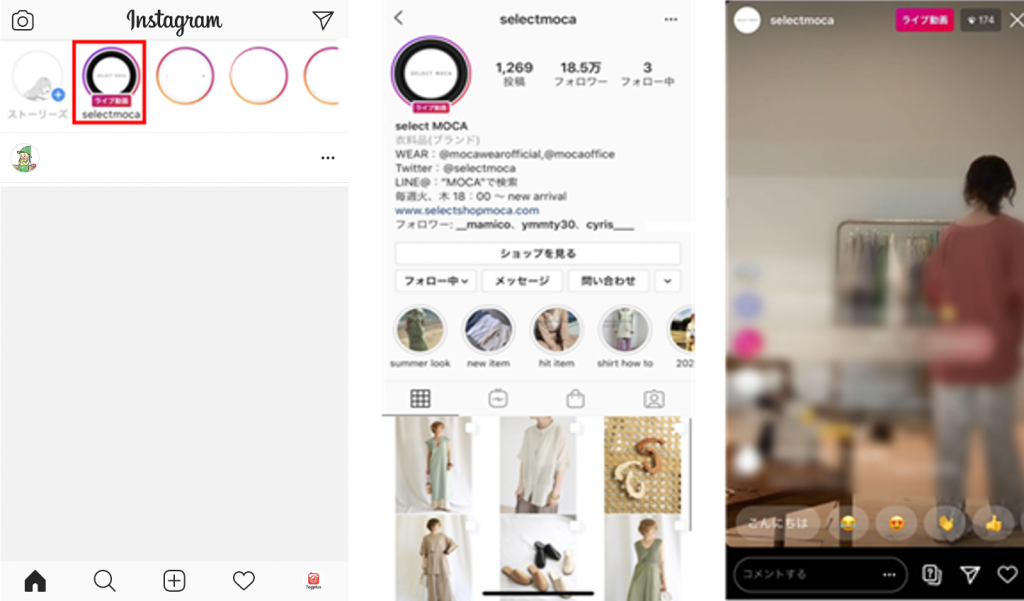
「いいね」を送りたい時には、画面右下にあるハートマークをタップするだけで送ることができます。
◆コメント
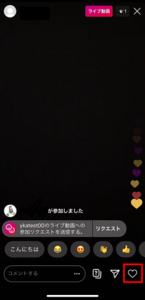
コメントを残したい時には、「コメントする」と書かれているテキストボックスにコメントを入力して、キーボードの「投稿する」をタップして下さい。
「投稿」するとあなたのユーザー名と一緒に入力したコメントが画面に表示されます。
視聴者数が多いライブ配信の場合は、コメント数も多く、自分のコメントは一瞬で流れて行ってしまう恐れがあります。
※一瞬で流れてしまうコメントでもネット上に残ることに変わりはないので、コメントする内容には気をつけてよく考えてから送信するようにしましょう。
◆質問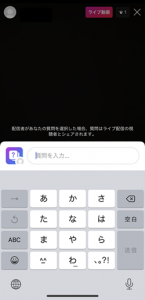
配信者に質問を送りたいときは、右下にあるクエスチョン「?」マークのボタンをクリックし質問を送ることができます。
質問はコメントとは異なり、その場ですぐに画面上には配信されず配信者のみ見ることができます。
配信者が質問の中からライブ配信中に答えたいものをタップすると、閲覧者側にも表示される仕組みです。
※配信者が質問機能をオフにしていると、質問「?」ボタンが表示されないのでご注意ください。
◆シェア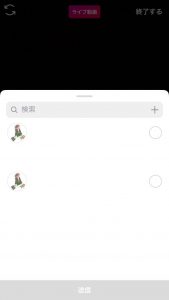
インスタライブは、インスタグラムのDM(ダイレクトメッセージ)を経由して友達へシェアすることができます。
インスタライブをシェアしたいときは、画面右下にある紙飛行機のアイコンをタップします。
送信先の一覧が表示されるので、シェアしたい人にチェックを入れ、画面下の「送信」をタップすれば配信動画をシェアできます。
2-3.インスタライブ視聴の注意事項
インスタライブを視聴するにあたっていくつか注意点がございます。
①一度送信したコメントは消せない
コメントは、送信するとライブ配信画面にすぐに反映されます。
一度送信したコメントをその場で削除することはできません。
先ほど少しお話した様に、コメントや絵文字などが随時更新されすぐに流れてしまうので自分のコメントが画面に映る時間は一瞬です。
コメント履歴が残ってしまうケースとしては、「リプレイ」配信です。
リプレイ配信では、一度終了したライブ動画をもう一度ストーリーズ上にシェアでき、インスタライブを見逃した人や、もう一度見返したいユーザーに配信できる機能です。
このリプレイ配信は、シェア後24時間はストーリーズに表示されているため、その間に自分のコメントも表示されます。
※コメントの内容には、注意して投稿しましょう。
②閲覧履歴が残る
インスタライブでは誰が見ているのか、配信者や他の視聴者が確認できる箇所がいくつか存在します。
・視聴者数アイコン(配信者のみ)
・ライブ配信終了時(配信者のみ)
・ライブ配信視聴時(配信者、視聴者全員)
※視聴者が多い場合は、表示されないこともあります。
③インスタライブ配信をスクリーンショット
見返す為に写真に残しておきたいけど、配信者に通知がいくのは嫌だ…と考えてしまう方も多くいらっしゃると思います。
インスタライブでのスクリーンショットは、配信者に通知されることはありません。
3. インスタライブ配信方法
3-1.インスタライブ配信方法
インスタライブの配信方法を簡単にご紹介します。
◆インスタライブ配信方法
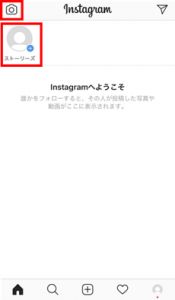
①Instagramのフィード(ホーム)画面左上にあるカメラボタンをタップするか、画面を右にスワイプ
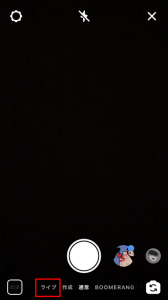
②カメラを起動させ、 画面下部のメニューから「ライブ」を選択し、丸いシャッターボタンをタップします。
配信ボタンをタップすると配信がスタートし、ライブが開始されます。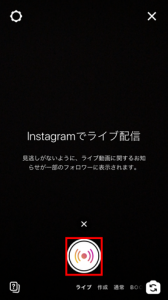
◆カメラの切り替え方法
配信中にアウトカメラとインカメラの切り替えを行うこともでき、画面右下の反時計回りの矢印マークをタップするだけで簡単に切り替えられます。
◆インスタライブ公開範囲設定
配信した動画は原則全ての人に公開されますが、配信前に公開範囲設定をすると、視聴者に制限をかけて公開することも可能です。
公開範囲が設定できるのは、自分のアカウントをフォローしている人に限られます。
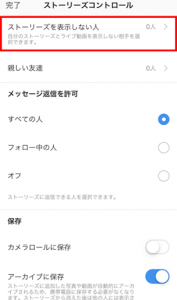
①設定方法は、インスタライブの配信画面を表示させた後、画面左上にある歯車アイコンをタップして下さい。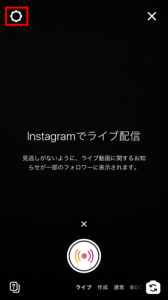
②インスタライブはストーリーズ機能の一部の為、「ストーリーズコントロール」の画面から、一番上に表示されている「ストーリーズを表示しない人」をタップしましょう。
タップするとフォロワーが一覧で表示されるので、ここで自分のライブ配信を見せたくない人を指定してください。
3-2.インスタライブ配信中のコンテンツ
インスタライブ配信中は、視聴者の情報や「いいね」、「コメント」などが画面上に流れていきます。
インスタライブの活用内容はアカウントによってそれぞれですが、コメントや質問機能でユーザーの方とコミュニケーションをとることができます。
こちらでは、配信中に行えるコンテンツを紹介していきます。
◆質問機能
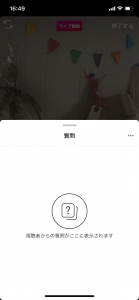
ユーザーからの質問を許可すると、右下にあるクエスチョン「?」マークのボタンから質問が飛んでくるので、配信者が質問内容を選定し答えることができます。
◆コラボ配信
①顔マークが2つ重なったアイコンをタップすると、現在のライブ視聴者一覧が表示されます。
一緒にライブ配信をしたい人を選び、追加するを選択すると相手側へ申請が届きます。
②ゲストを招待して相手が承認し参加すると、ライブ配信画面が2つに分割されます。
上に配信者、そのすぐ下にゲストが表示され、各々の端末からコラボ配信がされます。
◆コメントの固定
インスタライブ配信中に、特に見ていただきたい内容や情報をコメントに投稿して固定することができます。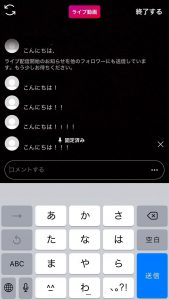
①コメントボックスから流したい情報をコメントします。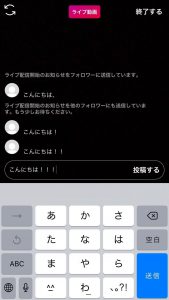
②投稿した後、コメントを長押しすると「コメントを固定する」の表示が出てくるのでタップしてください。
③コメントが固定され、遅れて配信を見に来たユーザーにも情報を発信することができます。
◆インスタライブのコメントを非表示にする
インスタライブ配信中は、ユーザーから「いいね」や「コメント」が送られてきます。
送信されたコメントは画面下部に表示されますが、このコメントが表示されないように設定することも可能です。
①「コメントをする」と書かれているテキストボックスの右横にあるアイコンをタップします。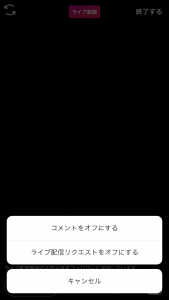
②「コメントをオフにする」をタップすれと、先ほどまで表示されていたコメントが表示されなくなります。
※ここで先ほど紹介したコラボ配信のリクエストをオフにすることもできます。
◆エフェクト機能
インスタライブでは、エフェクトをかけてライブ配信を華やかに見せたり、顔をきれいに加工することもできます。
画面にエフェクトをかけたい時は、画面下部にある顔マークのアイコンをタップします。
すると色々なエフェクトを選択することができ、更にライブ配信を盛り上げることができます。
◆カメラロールの画像や動画の共有
ライブ配信では、配信者のカメラロールにある画像や動画を共有することも可能です。
共有方法は、画面右下のカメラロールをタップし選択します。
共有を止めたい場合は画像一覧の、1番左にあるバツ印を押すだけで解除されます。
3-3.インスタライブ終了方法と保存方法
インスタライブの終了方法とライブ配信動画の保存方法をご紹介します。
◆インスタライブ終了方法

①インスタライブを終了する際は、右上の「終了する」をタップします。

②次に、「今すぐ終了」をタップしてください。
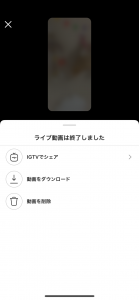
③配信が終了すると、「ライブ動画は終了しました」という画面が表示されいくつかの選択肢が出てきます。
・IGTVにシェア
・動画をダウンロード
・動画を削除
※ダウンロードした動画は「写真」アプリに保存されます。
◆ストーリーズでシェア
インスタライブをリアルタイムで視聴できなかった人や、見返したいユーザーに向けて、リプレイ動画をストーリーズにシェアすることができます。
投稿から24時間経過するまでは、配信された動画を繰り返し再生し視聴することが可能です。
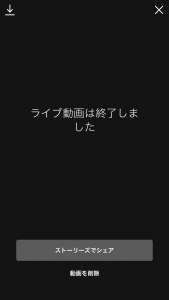
4. インスタライブの活用事例
Instagramのインスタライブを活用した事例をいくつかご紹介します!
① LEBECCA boutique 様
Instagramアカウント:@lebecca_boutique
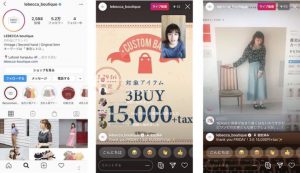
インスタライブで商品紹介やクーポンの事前告知などを配信しています。
お得情報をコメントで固定することで、誰が訪れてもどんな情報を配信しているのかが見て分かるように工夫されています。
② パルティール恵比寿店 様
Instagramアカウント:@partir_ebisu
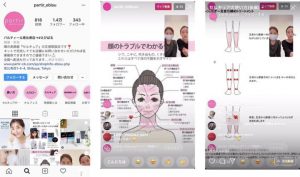
インスタライブでは、身体をマッサージする時のポイントなどを実演したり、注意点など画像を共有して分かりやすく情報を発信をしています。
ユーザーからの質問にも答えて、ユーザーとのコミュニケーションも取れています。
③ 上出長右衛門窯 広報室 様
Instagramアカウント:@choemon_pr
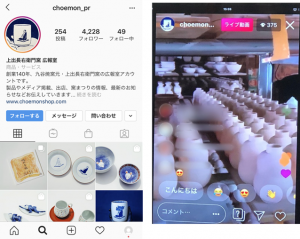
インスタライブでは、商品紹介と一緒に製品工場の紹介を配信しています。
視聴しているユーザーが工場見学しているかのような演出で、工場の様子などを分かりやすく配信されていました。
④ Cosme Kitchen 様
Instagramアカウント:@cosmekitchen
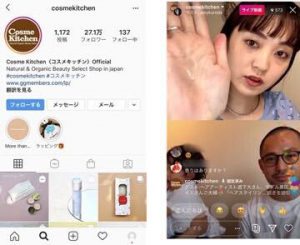
インスタライブでは、1週間に1回程度で著名人とのコラボ配信や、商品の使用方法を配信しています。視聴しているユーザーに商品の良さが伝わるよう、画面に見せながら配信することで購入に繋げることができます。
コラボ配信でもユーザーからの質問に返答するなど、双方のコミュニケーションがしかっりと取れています。
5. まとめ
【保存版】Instagramインスタライブ徹底解説はいかがだったでしょうか。
現在再注目されつつあるInstagramのインスタライブを活用して、新しい情報を発信をしてみてはいかがでしょうか。
誰でも簡単に取り入れられる便利な機能ですので、今までこの機能を使ったことがない方も、これを機に気になるアカウントの配信を視聴してみたり、動画の配信にチャレンジしてみて下さい。
他記事では、インスタライブの事例をまとめてご紹介しています。企業アカウントでインスタライブを活用したい方は必見です!
【運用者必見・2021年保存版】企業のInstagramライブ(インスタライブ)配信事例まとめ【業種別】

- 関連記事1:Instagramライブの基本の操作方法
【保存版】Instagramインスタライブを視聴・配信 徹底解説
- 関連記事2:Instagramストーリーズの機能紹介
【運用者必見】Instagram Stories(インスタグラム ストーリーズ)スタンプ・活用機能徹底解説
- 関連記事3:Instagramストーリーズの企業活用事例まとめ
【運用者必見】Instagram Stories(インスタグラム ストーリーズ)投稿事例業種別まとめ - 関連記事4:Instagramリールの基本の操作方法
Instagram Reels(インスタグラム リール)の使い方とメリット - 関連記事5:Instagramリールの企業活用事例まとめ
Instagram Reels(インスタグラム リール)投稿事例まとめ【業種別】
2-1.インスタライブ視聴方法
インスタライブは、フォローしているアカウントだけではなく公開アカウントであれば、フォローしていないアカウントでも視聴することができます。
【フォローしているアカウント】
①Instagramのアプリを起動させ、フィード画面を開く
フィード画面の上部にフォローしている人のストーリーズやライブ配信を投稿している人のアイコンが表示されます。
②リアルタイムでライブ動画を配信している場合は、「ライブ動画」と表示されるので、タップすれば見ることができます。
【フォローしていないアカウント】
フォローしていないアカウントの場合はフィード画面の上部に表示されないので、動画を配信している人のユーザー名を検索して、相手のプロフィール画面にアクセスする必要があります。
それ以降の手順は同様で、ライブ配信をしていればアイコンをタップして視聴することができます。
2-2.インスタライブ視聴でのコミュニケーション方法
インスタライブでは、いいねやコメントだけでなく質問機能やシェアなど、インスタライブしているアカウントと双方向のコミュニケーションをとることができます。
◆いいね
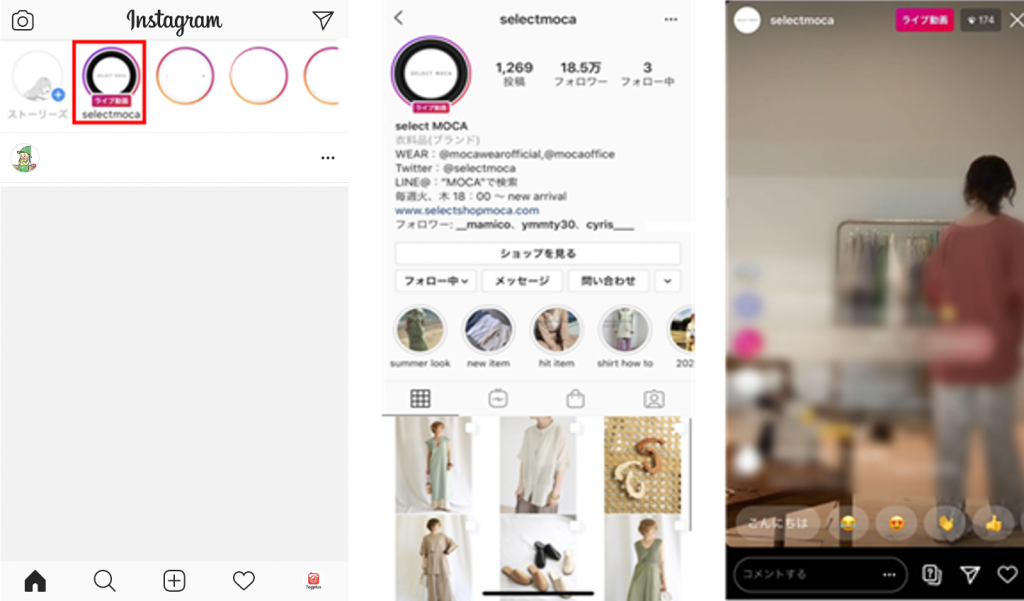
「いいね」を送りたい時には、画面右下にあるハートマークをタップするだけで送ることができます。
◆コメント
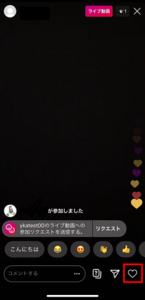
コメントを残したい時には、「コメントする」と書かれているテキストボックスにコメントを入力して、キーボードの「投稿する」をタップして下さい。
「投稿」するとあなたのユーザー名と一緒に入力したコメントが画面に表示されます。
視聴者数が多いライブ配信の場合は、コメント数も多く、自分のコメントは一瞬で流れて行ってしまう恐れがあります。
※一瞬で流れてしまうコメントでもネット上に残ることに変わりはないので、コメントする内容には気をつけてよく考えてから送信するようにしましょう。
◆質問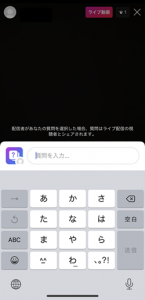
配信者に質問を送りたいときは、右下にあるクエスチョン「?」マークのボタンをクリックし質問を送ることができます。
質問はコメントとは異なり、その場ですぐに画面上には配信されず配信者のみ見ることができます。
配信者が質問の中からライブ配信中に答えたいものをタップすると、閲覧者側にも表示される仕組みです。
※配信者が質問機能をオフにしていると、質問「?」ボタンが表示されないのでご注意ください。
◆シェア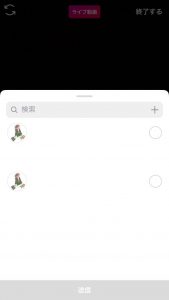
インスタライブは、インスタグラムのDM(ダイレクトメッセージ)を経由して友達へシェアすることができます。
インスタライブをシェアしたいときは、画面右下にある紙飛行機のアイコンをタップします。
送信先の一覧が表示されるので、シェアしたい人にチェックを入れ、画面下の「送信」をタップすれば配信動画をシェアできます。
2-3.インスタライブ視聴の注意事項
インスタライブを視聴するにあたっていくつか注意点がございます。
①一度送信したコメントは消せない
コメントは、送信するとライブ配信画面にすぐに反映されます。
一度送信したコメントをその場で削除することはできません。
先ほど少しお話した様に、コメントや絵文字などが随時更新されすぐに流れてしまうので自分のコメントが画面に映る時間は一瞬です。
コメント履歴が残ってしまうケースとしては、「リプレイ」配信です。
リプレイ配信では、一度終了したライブ動画をもう一度ストーリーズ上にシェアでき、インスタライブを見逃した人や、もう一度見返したいユーザーに配信できる機能です。
このリプレイ配信は、シェア後24時間はストーリーズに表示されているため、その間に自分のコメントも表示されます。
※コメントの内容には、注意して投稿しましょう。
②閲覧履歴が残る
インスタライブでは誰が見ているのか、配信者や他の視聴者が確認できる箇所がいくつか存在します。
・視聴者数アイコン(配信者のみ)
・ライブ配信終了時(配信者のみ)
・ライブ配信視聴時(配信者、視聴者全員)
※視聴者が多い場合は、表示されないこともあります。
③インスタライブ配信をスクリーンショット
見返す為に写真に残しておきたいけど、配信者に通知がいくのは嫌だ…と考えてしまう方も多くいらっしゃると思います。
インスタライブでのスクリーンショットは、配信者に通知されることはありません。
3. インスタライブ配信方法
3-1.インスタライブ配信方法
インスタライブの配信方法を簡単にご紹介します。
◆インスタライブ配信方法
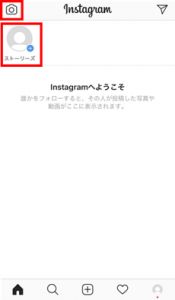
①Instagramのフィード(ホーム)画面左上にあるカメラボタンをタップするか、画面を右にスワイプ
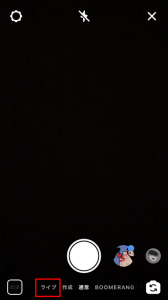
②カメラを起動させ、 画面下部のメニューから「ライブ」を選択し、丸いシャッターボタンをタップします。
配信ボタンをタップすると配信がスタートし、ライブが開始されます。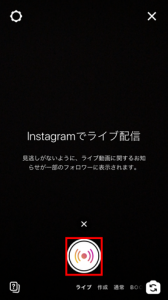
◆カメラの切り替え方法
配信中にアウトカメラとインカメラの切り替えを行うこともでき、画面右下の反時計回りの矢印マークをタップするだけで簡単に切り替えられます。
◆インスタライブ公開範囲設定
配信した動画は原則全ての人に公開されますが、配信前に公開範囲設定をすると、視聴者に制限をかけて公開することも可能です。
公開範囲が設定できるのは、自分のアカウントをフォローしている人に限られます。
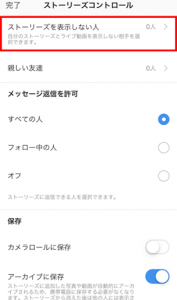
①設定方法は、インスタライブの配信画面を表示させた後、画面左上にある歯車アイコンをタップして下さい。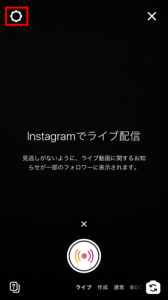
②インスタライブはストーリーズ機能の一部の為、「ストーリーズコントロール」の画面から、一番上に表示されている「ストーリーズを表示しない人」をタップしましょう。
タップするとフォロワーが一覧で表示されるので、ここで自分のライブ配信を見せたくない人を指定してください。
3-2.インスタライブ配信中のコンテンツ
インスタライブ配信中は、視聴者の情報や「いいね」、「コメント」などが画面上に流れていきます。
インスタライブの活用内容はアカウントによってそれぞれですが、コメントや質問機能でユーザーの方とコミュニケーションをとることができます。
こちらでは、配信中に行えるコンテンツを紹介していきます。
◆質問機能
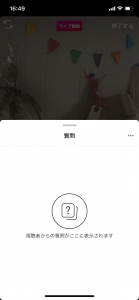
ユーザーからの質問を許可すると、右下にあるクエスチョン「?」マークのボタンから質問が飛んでくるので、配信者が質問内容を選定し答えることができます。
◆コラボ配信
①顔マークが2つ重なったアイコンをタップすると、現在のライブ視聴者一覧が表示されます。
一緒にライブ配信をしたい人を選び、追加するを選択すると相手側へ申請が届きます。
②ゲストを招待して相手が承認し参加すると、ライブ配信画面が2つに分割されます。
上に配信者、そのすぐ下にゲストが表示され、各々の端末からコラボ配信がされます。
◆コメントの固定
インスタライブ配信中に、特に見ていただきたい内容や情報をコメントに投稿して固定することができます。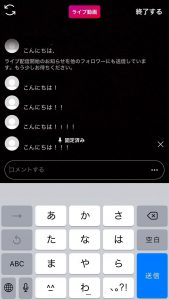
①コメントボックスから流したい情報をコメントします。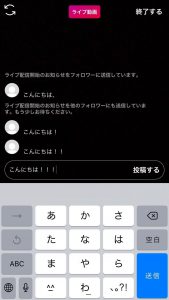
②投稿した後、コメントを長押しすると「コメントを固定する」の表示が出てくるのでタップしてください。
③コメントが固定され、遅れて配信を見に来たユーザーにも情報を発信することができます。
◆インスタライブのコメントを非表示にする
インスタライブ配信中は、ユーザーから「いいね」や「コメント」が送られてきます。
送信されたコメントは画面下部に表示されますが、このコメントが表示されないように設定することも可能です。
①「コメントをする」と書かれているテキストボックスの右横にあるアイコンをタップします。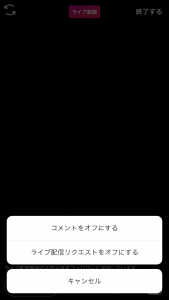
②「コメントをオフにする」をタップすれと、先ほどまで表示されていたコメントが表示されなくなります。
※ここで先ほど紹介したコラボ配信のリクエストをオフにすることもできます。
◆エフェクト機能
インスタライブでは、エフェクトをかけてライブ配信を華やかに見せたり、顔をきれいに加工することもできます。
画面にエフェクトをかけたい時は、画面下部にある顔マークのアイコンをタップします。
すると色々なエフェクトを選択することができ、更にライブ配信を盛り上げることができます。
◆カメラロールの画像や動画の共有
ライブ配信では、配信者のカメラロールにある画像や動画を共有することも可能です。
共有方法は、画面右下のカメラロールをタップし選択します。
共有を止めたい場合は画像一覧の、1番左にあるバツ印を押すだけで解除されます。
3-3.インスタライブ終了方法と保存方法
インスタライブの終了方法とライブ配信動画の保存方法をご紹介します。
◆インスタライブ終了方法

①インスタライブを終了する際は、右上の「終了する」をタップします。

②次に、「今すぐ終了」をタップしてください。
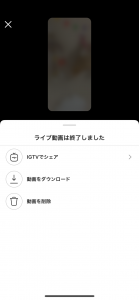
③配信が終了すると、「ライブ動画は終了しました」という画面が表示されいくつかの選択肢が出てきます。
・IGTVにシェア
・動画をダウンロード
・動画を削除
※ダウンロードした動画は「写真」アプリに保存されます。
◆ストーリーズでシェア
インスタライブをリアルタイムで視聴できなかった人や、見返したいユーザーに向けて、リプレイ動画をストーリーズにシェアすることができます。
投稿から24時間経過するまでは、配信された動画を繰り返し再生し視聴することが可能です。
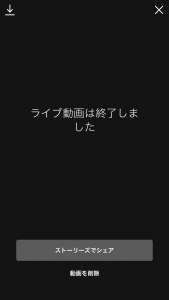
4. インスタライブの活用事例
Instagramのインスタライブを活用した事例をいくつかご紹介します!
① LEBECCA boutique 様
Instagramアカウント:@lebecca_boutique
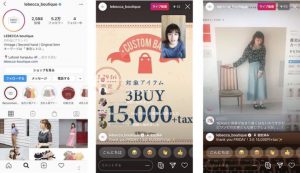
インスタライブで商品紹介やクーポンの事前告知などを配信しています。
お得情報をコメントで固定することで、誰が訪れてもどんな情報を配信しているのかが見て分かるように工夫されています。
② パルティール恵比寿店 様
Instagramアカウント:@partir_ebisu
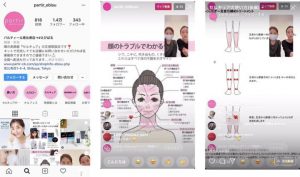
インスタライブでは、身体をマッサージする時のポイントなどを実演したり、注意点など画像を共有して分かりやすく情報を発信をしています。
ユーザーからの質問にも答えて、ユーザーとのコミュニケーションも取れています。
③ 上出長右衛門窯 広報室 様
Instagramアカウント:@choemon_pr
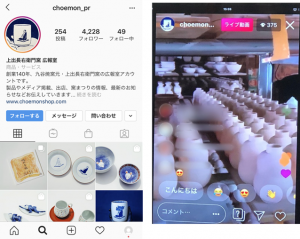
インスタライブでは、商品紹介と一緒に製品工場の紹介を配信しています。
視聴しているユーザーが工場見学しているかのような演出で、工場の様子などを分かりやすく配信されていました。
④ Cosme Kitchen 様
Instagramアカウント:@cosmekitchen
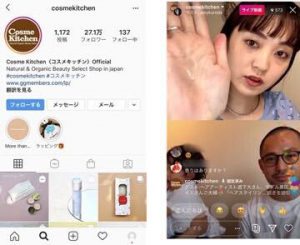
インスタライブでは、1週間に1回程度で著名人とのコラボ配信や、商品の使用方法を配信しています。視聴しているユーザーに商品の良さが伝わるよう、画面に見せながら配信することで購入に繋げることができます。
コラボ配信でもユーザーからの質問に返答するなど、双方のコミュニケーションがしかっりと取れています。
5. まとめ
【保存版】Instagramインスタライブ徹底解説はいかがだったでしょうか。
現在再注目されつつあるInstagramのインスタライブを活用して、新しい情報を発信をしてみてはいかがでしょうか。
誰でも簡単に取り入れられる便利な機能ですので、今までこの機能を使ったことがない方も、これを機に気になるアカウントの配信を視聴してみたり、動画の配信にチャレンジしてみて下さい。
他記事では、インスタライブの事例をまとめてご紹介しています。企業アカウントでインスタライブを活用したい方は必見です!
【運用者必見・2021年保存版】企業のInstagramライブ(インスタライブ)配信事例まとめ【業種別】

- 関連記事1:Instagramライブの基本の操作方法
【保存版】Instagramインスタライブを視聴・配信 徹底解説
- 関連記事2:Instagramストーリーズの機能紹介
【運用者必見】Instagram Stories(インスタグラム ストーリーズ)スタンプ・活用機能徹底解説
- 関連記事3:Instagramストーリーズの企業活用事例まとめ
【運用者必見】Instagram Stories(インスタグラム ストーリーズ)投稿事例業種別まとめ - 関連記事4:Instagramリールの基本の操作方法
Instagram Reels(インスタグラム リール)の使い方とメリット - 関連記事5:Instagramリールの企業活用事例まとめ
Instagram Reels(インスタグラム リール)投稿事例まとめ【業種別】
2-1.インスタライブ視聴方法
インスタライブは、フォローしているアカウントだけではなく公開アカウントであれば、フォローしていないアカウントでも視聴することができます。
【フォローしているアカウント】
①Instagramのアプリを起動させ、フィード画面を開く
フィード画面の上部にフォローしている人のストーリーズやライブ配信を投稿している人のアイコンが表示されます。
②リアルタイムでライブ動画を配信している場合は、「ライブ動画」と表示されるので、タップすれば見ることができます。
【フォローしていないアカウント】
フォローしていないアカウントの場合はフィード画面の上部に表示されないので、動画を配信している人のユーザー名を検索して、相手のプロフィール画面にアクセスする必要があります。
それ以降の手順は同様で、ライブ配信をしていればアイコンをタップして視聴することができます。
2-2.インスタライブ視聴でのコミュニケーション方法
インスタライブでは、いいねやコメントだけでなく質問機能やシェアなど、インスタライブしているアカウントと双方向のコミュニケーションをとることができます。
◆いいね
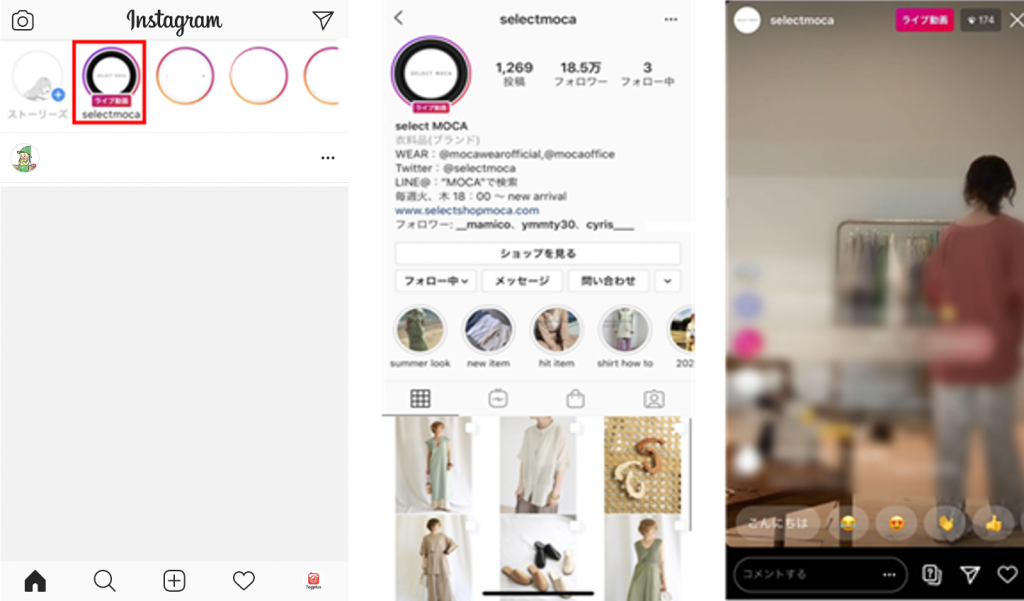
「いいね」を送りたい時には、画面右下にあるハートマークをタップするだけで送ることができます。
◆コメント
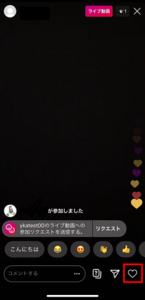
コメントを残したい時には、「コメントする」と書かれているテキストボックスにコメントを入力して、キーボードの「投稿する」をタップして下さい。
「投稿」するとあなたのユーザー名と一緒に入力したコメントが画面に表示されます。
視聴者数が多いライブ配信の場合は、コメント数も多く、自分のコメントは一瞬で流れて行ってしまう恐れがあります。
※一瞬で流れてしまうコメントでもネット上に残ることに変わりはないので、コメントする内容には気をつけてよく考えてから送信するようにしましょう。
◆質問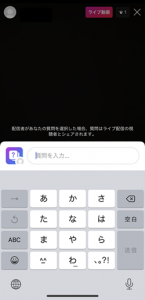
配信者に質問を送りたいときは、右下にあるクエスチョン「?」マークのボタンをクリックし質問を送ることができます。
質問はコメントとは異なり、その場ですぐに画面上には配信されず配信者のみ見ることができます。
配信者が質問の中からライブ配信中に答えたいものをタップすると、閲覧者側にも表示される仕組みです。
※配信者が質問機能をオフにしていると、質問「?」ボタンが表示されないのでご注意ください。
◆シェア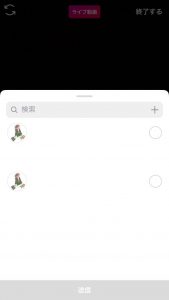
インスタライブは、インスタグラムのDM(ダイレクトメッセージ)を経由して友達へシェアすることができます。
インスタライブをシェアしたいときは、画面右下にある紙飛行機のアイコンをタップします。
送信先の一覧が表示されるので、シェアしたい人にチェックを入れ、画面下の「送信」をタップすれば配信動画をシェアできます。
2-3.インスタライブ視聴の注意事項
インスタライブを視聴するにあたっていくつか注意点がございます。
①一度送信したコメントは消せない
コメントは、送信するとライブ配信画面にすぐに反映されます。
一度送信したコメントをその場で削除することはできません。
先ほど少しお話した様に、コメントや絵文字などが随時更新されすぐに流れてしまうので自分のコメントが画面に映る時間は一瞬です。
コメント履歴が残ってしまうケースとしては、「リプレイ」配信です。
リプレイ配信では、一度終了したライブ動画をもう一度ストーリーズ上にシェアでき、インスタライブを見逃した人や、もう一度見返したいユーザーに配信できる機能です。
このリプレイ配信は、シェア後24時間はストーリーズに表示されているため、その間に自分のコメントも表示されます。
※コメントの内容には、注意して投稿しましょう。
②閲覧履歴が残る
インスタライブでは誰が見ているのか、配信者や他の視聴者が確認できる箇所がいくつか存在します。
・視聴者数アイコン(配信者のみ)
・ライブ配信終了時(配信者のみ)
・ライブ配信視聴時(配信者、視聴者全員)
※視聴者が多い場合は、表示されないこともあります。
③インスタライブ配信をスクリーンショット
見返す為に写真に残しておきたいけど、配信者に通知がいくのは嫌だ…と考えてしまう方も多くいらっしゃると思います。
インスタライブでのスクリーンショットは、配信者に通知されることはありません。
3. インスタライブ配信方法
3-1.インスタライブ配信方法
インスタライブの配信方法を簡単にご紹介します。
◆インスタライブ配信方法
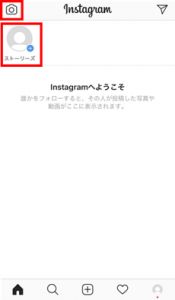
①Instagramのフィード(ホーム)画面左上にあるカメラボタンをタップするか、画面を右にスワイプ
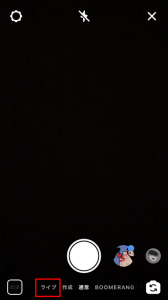
②カメラを起動させ、 画面下部のメニューから「ライブ」を選択し、丸いシャッターボタンをタップします。
配信ボタンをタップすると配信がスタートし、ライブが開始されます。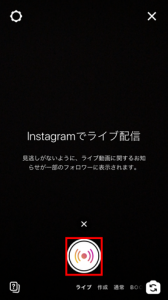
◆カメラの切り替え方法
配信中にアウトカメラとインカメラの切り替えを行うこともでき、画面右下の反時計回りの矢印マークをタップするだけで簡単に切り替えられます。
◆インスタライブ公開範囲設定
配信した動画は原則全ての人に公開されますが、配信前に公開範囲設定をすると、視聴者に制限をかけて公開することも可能です。
公開範囲が設定できるのは、自分のアカウントをフォローしている人に限られます。
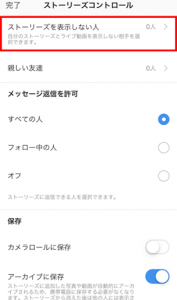
①設定方法は、インスタライブの配信画面を表示させた後、画面左上にある歯車アイコンをタップして下さい。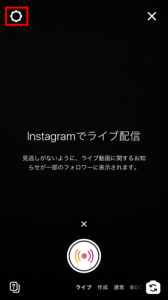
②インスタライブはストーリーズ機能の一部の為、「ストーリーズコントロール」の画面から、一番上に表示されている「ストーリーズを表示しない人」をタップしましょう。
タップするとフォロワーが一覧で表示されるので、ここで自分のライブ配信を見せたくない人を指定してください。
3-2.インスタライブ配信中のコンテンツ
インスタライブ配信中は、視聴者の情報や「いいね」、「コメント」などが画面上に流れていきます。
インスタライブの活用内容はアカウントによってそれぞれですが、コメントや質問機能でユーザーの方とコミュニケーションをとることができます。
こちらでは、配信中に行えるコンテンツを紹介していきます。
◆質問機能
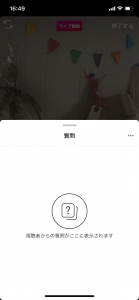
ユーザーからの質問を許可すると、右下にあるクエスチョン「?」マークのボタンから質問が飛んでくるので、配信者が質問内容を選定し答えることができます。
◆コラボ配信
①顔マークが2つ重なったアイコンをタップすると、現在のライブ視聴者一覧が表示されます。
一緒にライブ配信をしたい人を選び、追加するを選択すると相手側へ申請が届きます。
②ゲストを招待して相手が承認し参加すると、ライブ配信画面が2つに分割されます。
上に配信者、そのすぐ下にゲストが表示され、各々の端末からコラボ配信がされます。
◆コメントの固定
インスタライブ配信中に、特に見ていただきたい内容や情報をコメントに投稿して固定することができます。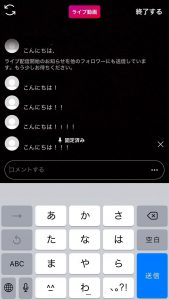
①コメントボックスから流したい情報をコメントします。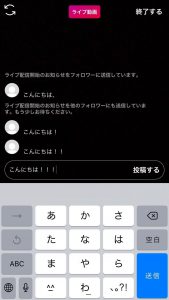
②投稿した後、コメントを長押しすると「コメントを固定する」の表示が出てくるのでタップしてください。
③コメントが固定され、遅れて配信を見に来たユーザーにも情報を発信することができます。
◆インスタライブのコメントを非表示にする
インスタライブ配信中は、ユーザーから「いいね」や「コメント」が送られてきます。
送信されたコメントは画面下部に表示されますが、このコメントが表示されないように設定することも可能です。
①「コメントをする」と書かれているテキストボックスの右横にあるアイコンをタップします。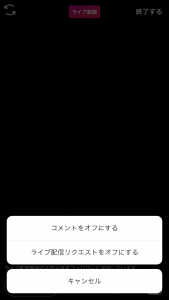
②「コメントをオフにする」をタップすれと、先ほどまで表示されていたコメントが表示されなくなります。
※ここで先ほど紹介したコラボ配信のリクエストをオフにすることもできます。
◆エフェクト機能
インスタライブでは、エフェクトをかけてライブ配信を華やかに見せたり、顔をきれいに加工することもできます。
画面にエフェクトをかけたい時は、画面下部にある顔マークのアイコンをタップします。
すると色々なエフェクトを選択することができ、更にライブ配信を盛り上げることができます。
◆カメラロールの画像や動画の共有
ライブ配信では、配信者のカメラロールにある画像や動画を共有することも可能です。
共有方法は、画面右下のカメラロールをタップし選択します。
共有を止めたい場合は画像一覧の、1番左にあるバツ印を押すだけで解除されます。
3-3.インスタライブ終了方法と保存方法
インスタライブの終了方法とライブ配信動画の保存方法をご紹介します。
◆インスタライブ終了方法

①インスタライブを終了する際は、右上の「終了する」をタップします。

②次に、「今すぐ終了」をタップしてください。
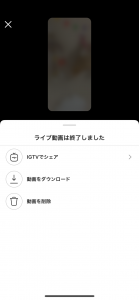
③配信が終了すると、「ライブ動画は終了しました」という画面が表示されいくつかの選択肢が出てきます。
・IGTVにシェア
・動画をダウンロード
・動画を削除
※ダウンロードした動画は「写真」アプリに保存されます。
◆ストーリーズでシェア
インスタライブをリアルタイムで視聴できなかった人や、見返したいユーザーに向けて、リプレイ動画をストーリーズにシェアすることができます。
投稿から24時間経過するまでは、配信された動画を繰り返し再生し視聴することが可能です。
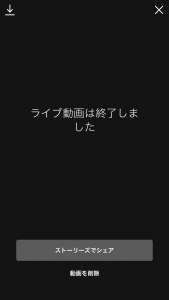
4. インスタライブの活用事例
Instagramのインスタライブを活用した事例をいくつかご紹介します!
① LEBECCA boutique 様
Instagramアカウント:@lebecca_boutique
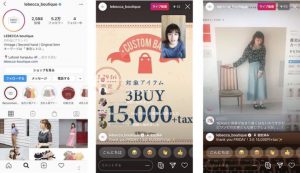
インスタライブで商品紹介やクーポンの事前告知などを配信しています。
お得情報をコメントで固定することで、誰が訪れてもどんな情報を配信しているのかが見て分かるように工夫されています。
② パルティール恵比寿店 様
Instagramアカウント:@partir_ebisu
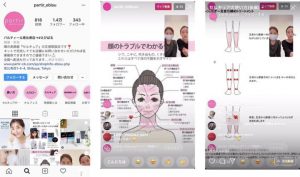
インスタライブでは、身体をマッサージする時のポイントなどを実演したり、注意点など画像を共有して分かりやすく情報を発信をしています。
ユーザーからの質問にも答えて、ユーザーとのコミュニケーションも取れています。
③ 上出長右衛門窯 広報室 様
Instagramアカウント:@choemon_pr
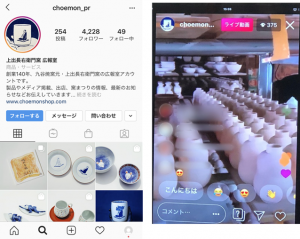
インスタライブでは、商品紹介と一緒に製品工場の紹介を配信しています。
視聴しているユーザーが工場見学しているかのような演出で、工場の様子などを分かりやすく配信されていました。
④ Cosme Kitchen 様
Instagramアカウント:@cosmekitchen
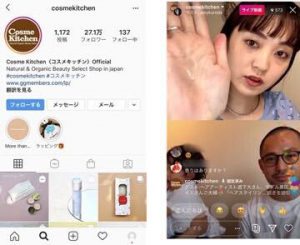
インスタライブでは、1週間に1回程度で著名人とのコラボ配信や、商品の使用方法を配信しています。視聴しているユーザーに商品の良さが伝わるよう、画面に見せながら配信することで購入に繋げることができます。
コラボ配信でもユーザーからの質問に返答するなど、双方のコミュニケーションがしかっりと取れています。
5. まとめ
【保存版】Instagramインスタライブ徹底解説はいかがだったでしょうか。
現在再注目されつつあるInstagramのインスタライブを活用して、新しい情報を発信をしてみてはいかがでしょうか。
誰でも簡単に取り入れられる便利な機能ですので、今までこの機能を使ったことがない方も、これを機に気になるアカウントの配信を視聴してみたり、動画の配信にチャレンジしてみて下さい。
他記事では、インスタライブの事例をまとめてご紹介しています。企業アカウントでインスタライブを活用したい方は必見です!
【運用者必見・2021年保存版】企業のInstagramライブ(インスタライブ)配信事例まとめ【業種別】

- 関連記事1:Instagramライブの基本の操作方法
【保存版】Instagramインスタライブを視聴・配信 徹底解説
- 関連記事2:Instagramストーリーズの機能紹介
【運用者必見】Instagram Stories(インスタグラム ストーリーズ)スタンプ・活用機能徹底解説
- 関連記事3:Instagramストーリーズの企業活用事例まとめ
【運用者必見】Instagram Stories(インスタグラム ストーリーズ)投稿事例業種別まとめ - 関連記事4:Instagramリールの基本の操作方法
Instagram Reels(インスタグラム リール)の使い方とメリット - 関連記事5:Instagramリールの企業活用事例まとめ
Instagram Reels(インスタグラム リール)投稿事例まとめ【業種別】