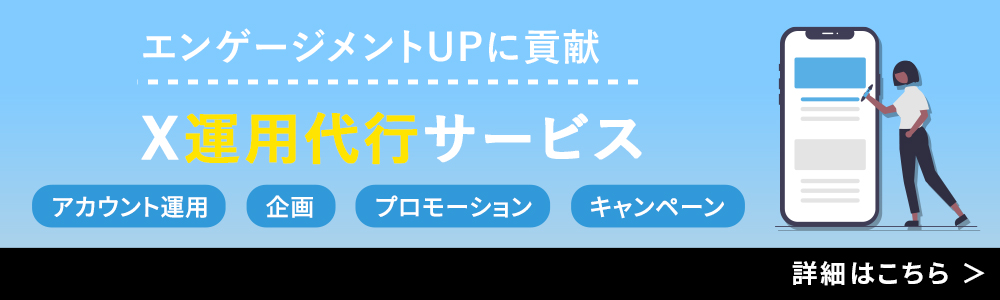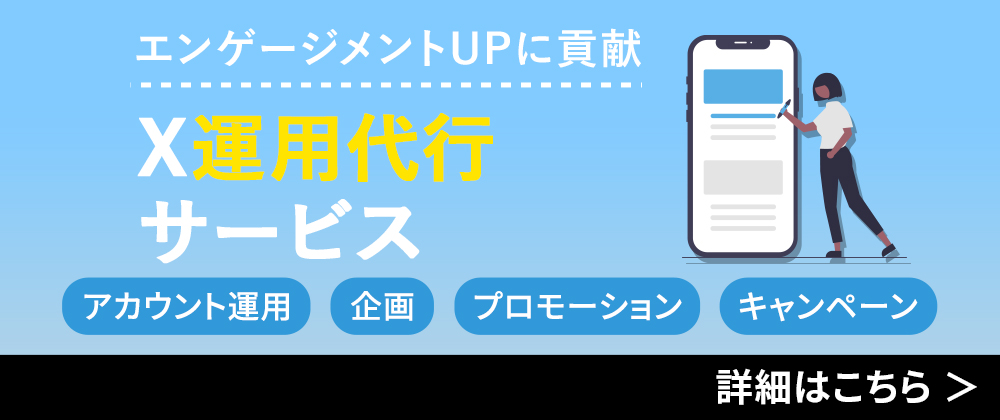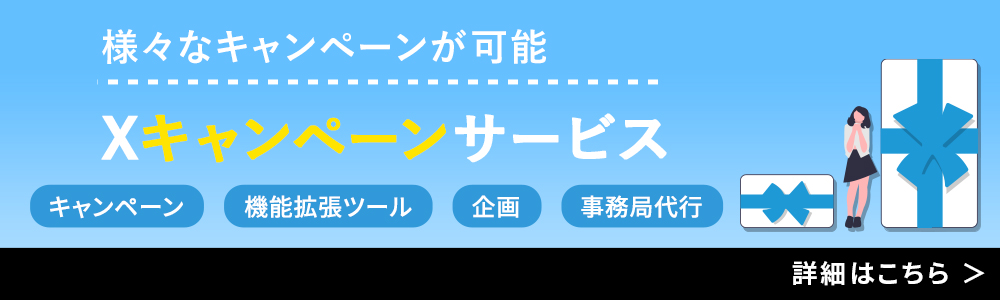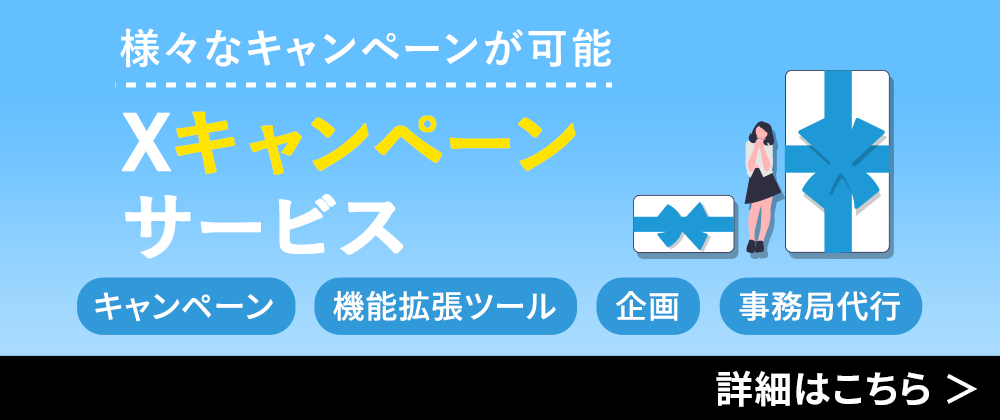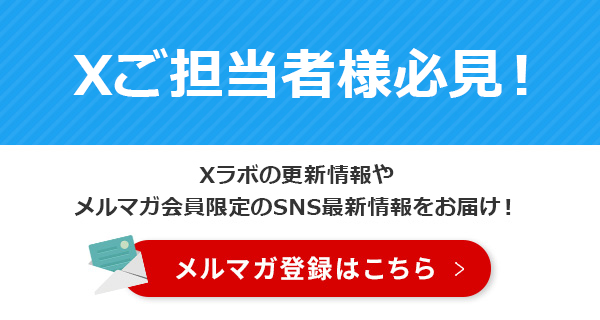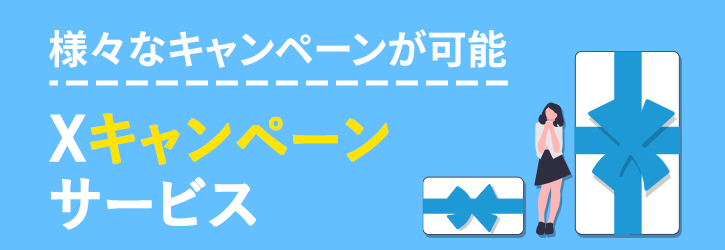今回はX(旧Twitter)の投稿で、画像・動画など形式の異なるメディアを複数同時に投稿する方法を、スマホ(アプリ)・PC(ブラウザ)のそれぞれでご紹介します。

①スマホ(アプリ)で投稿する方法
1_Xアプリを開き、ポストマークをタップ
まずはXアプリを開き、+をタップしてポストします。
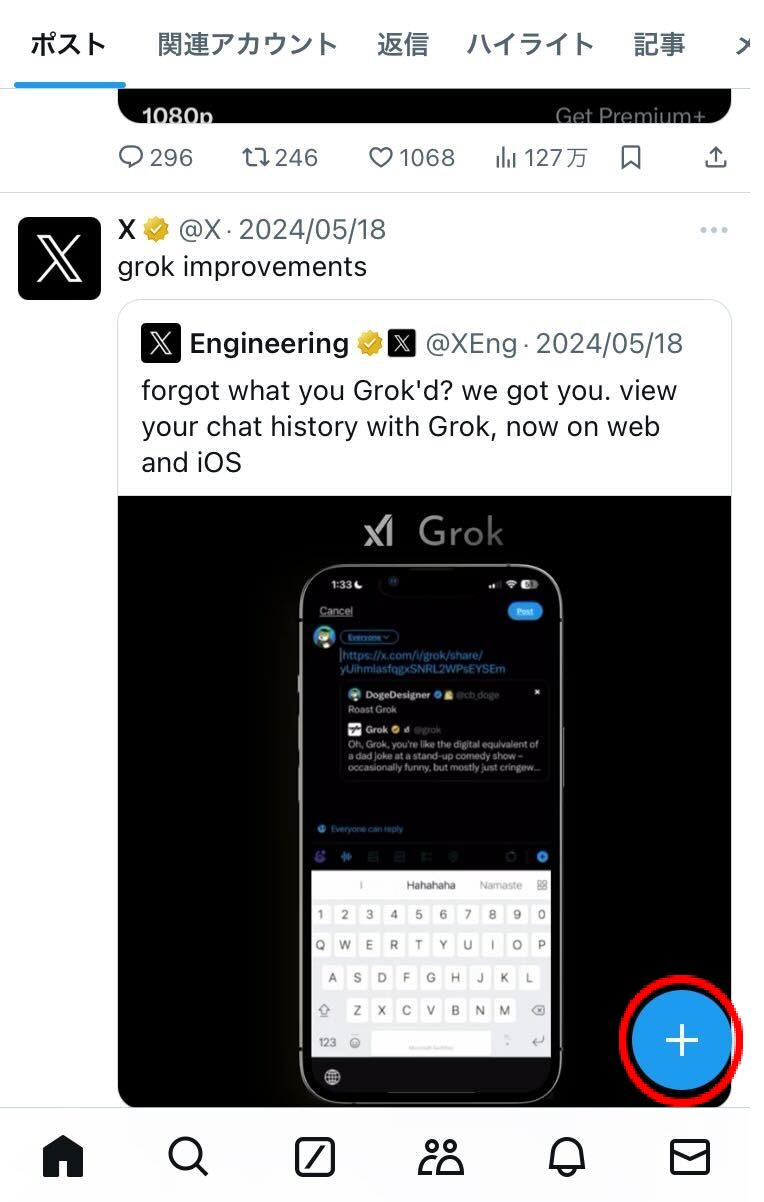
2_ギャラリーマークをタップ
ポスト作成画面の左下にあるギャラリーマークをタップすると、自分のカメラロールから写真を選べます。
※Xアプリにカメラロール(ギャラリー)へのアクセスを許可していない人は許可してください。
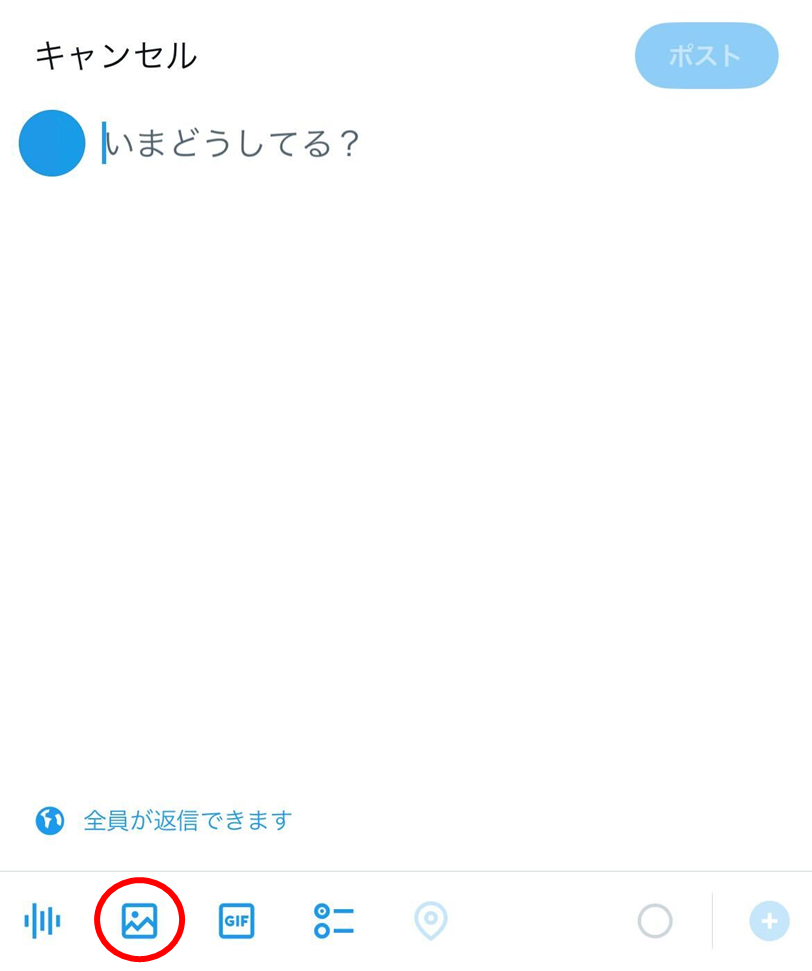
3_1つ目に設定したい画像・動画を選ぶ
ここから画像・動画を複数(投稿できるのは4つまで)選んでいきます。まずは1つ目に設定したい画像・動画を選択します(今回の場合は動画)。
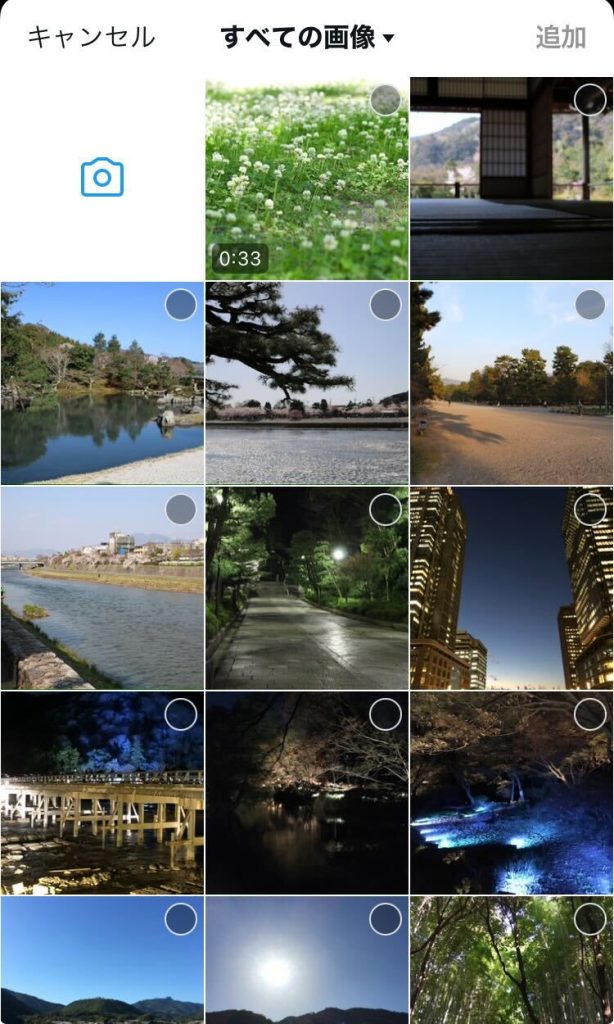
4_「切り取り」または「完了」をタップ
なおXに投稿できる動画は、最長140秒です。(X Premium非加入の場合)
動画の部分を選択して切り取り編集することもできます。

5_2つ目に設定したい画像・動画を選ぶ
続いて2つ目に設定したい画像・動画を選択します。
画像・動画を4つ投稿する場合は、同じ作業を繰り返します。
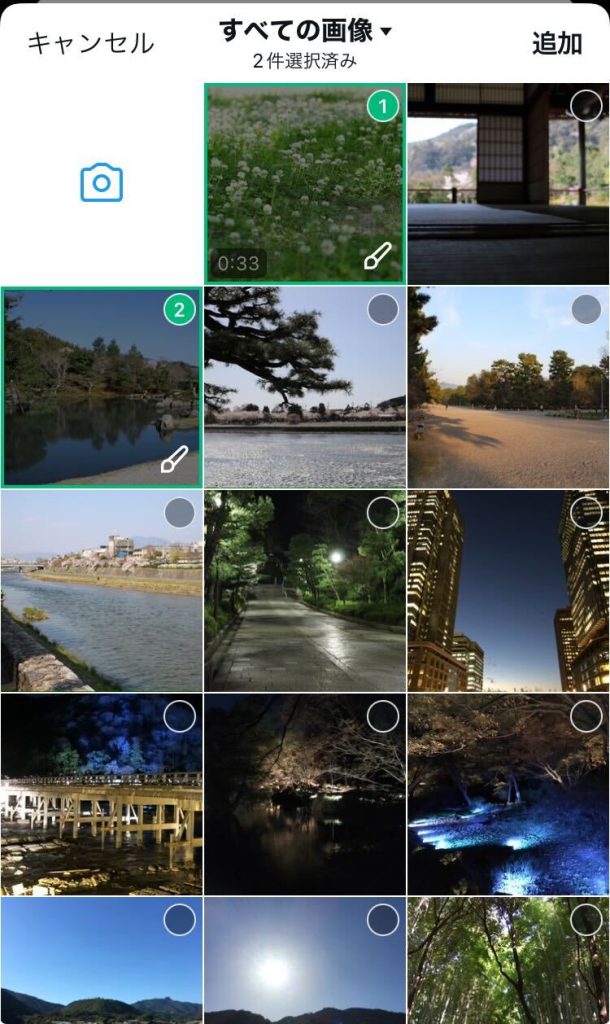
※この時1つ目に選択した画像・動画が、選択状態になっていることを確認してください。
6_複数選択できたら「追加」をタップ
画像・動画を複数選択できたら、右上の「追加」をタップします。
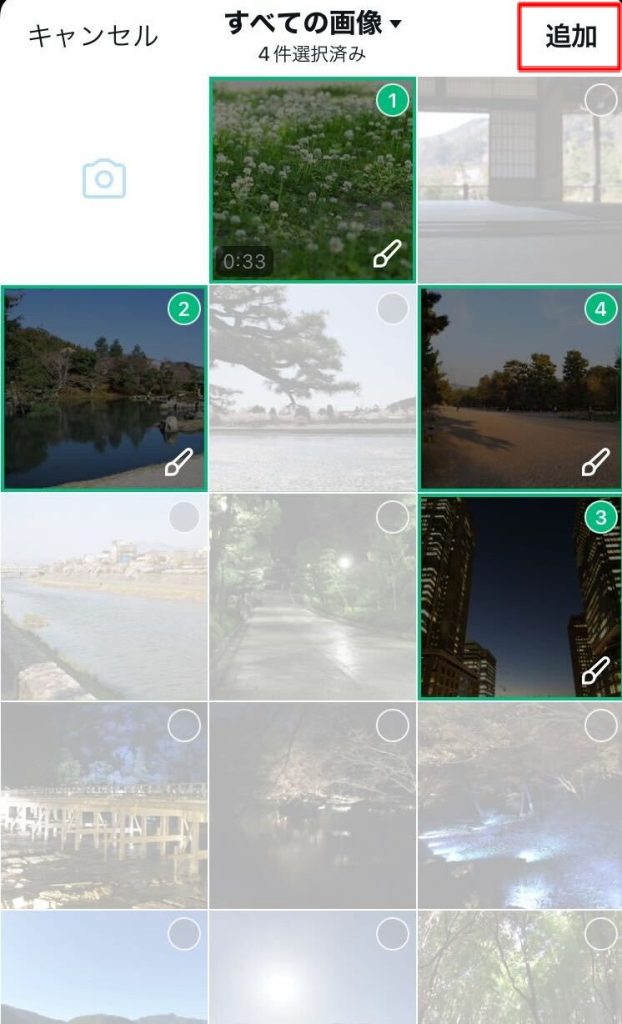
7_「ポスト」をタップ
自分のタイムラインやプロフィールにポストが表示されたら完了です。
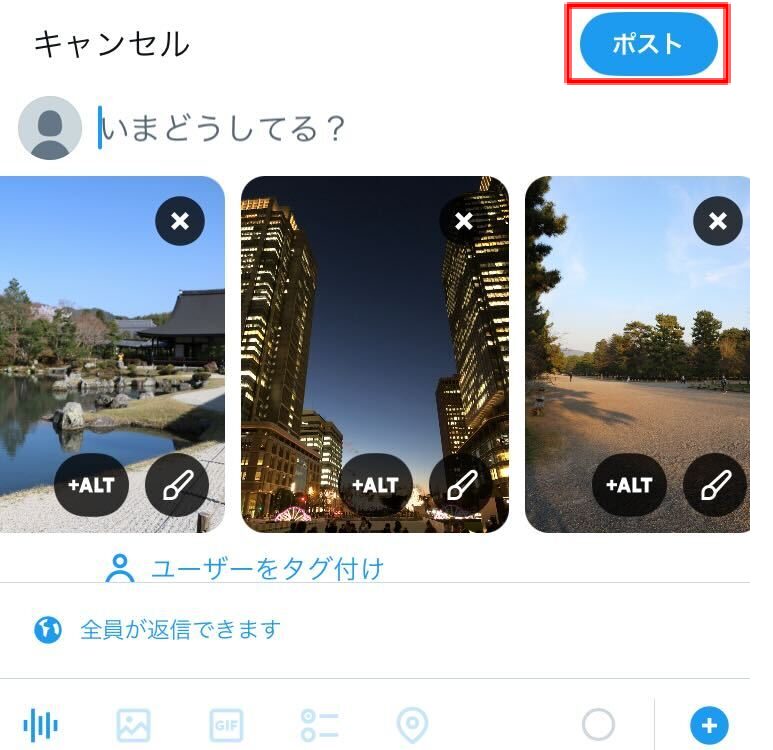
投稿できたポストがこちら↓
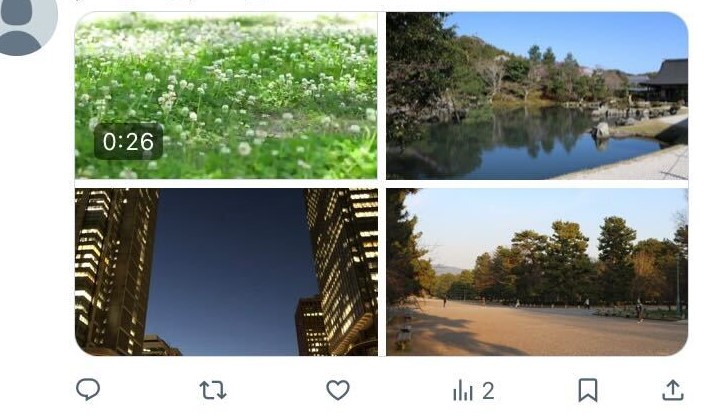
②PC(ブラウザ)で投稿する方法
1_Xブラウザを開き、「ポストする」をクリック
まずはXブラウザを開き、「ポストする」をクリックしてポストします。
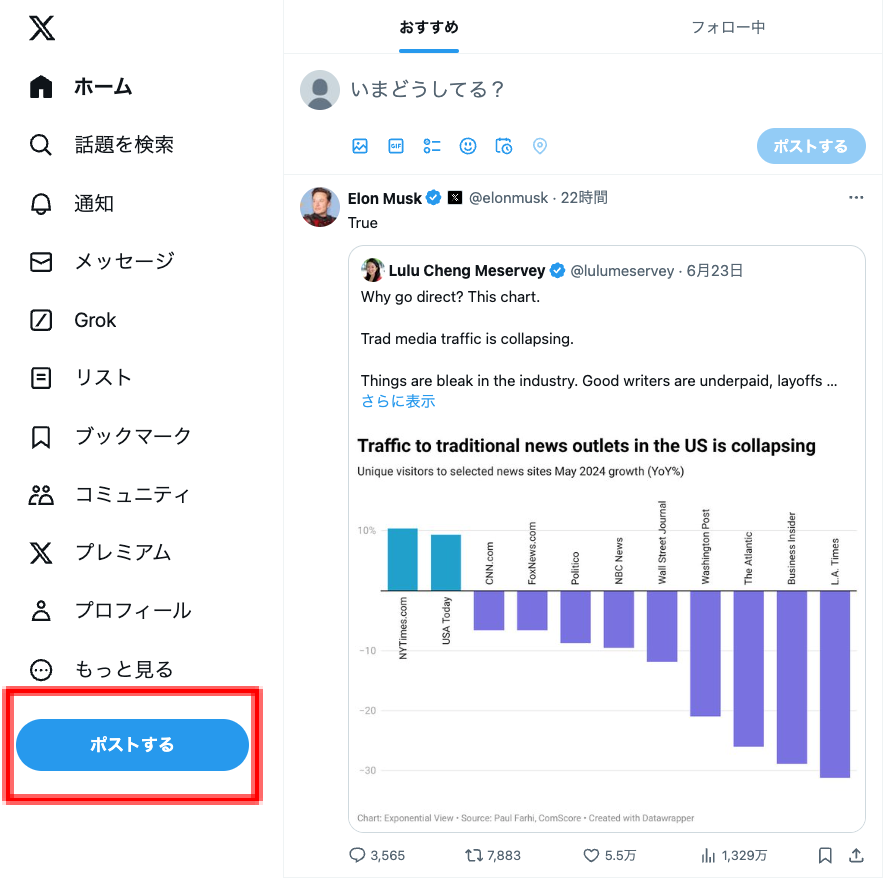
2_ギャラリーマークをクリック
ポスト作成画面の左下にあるギャラリーマークをクリックすると、
Finder/Explorerから写真を選べます。
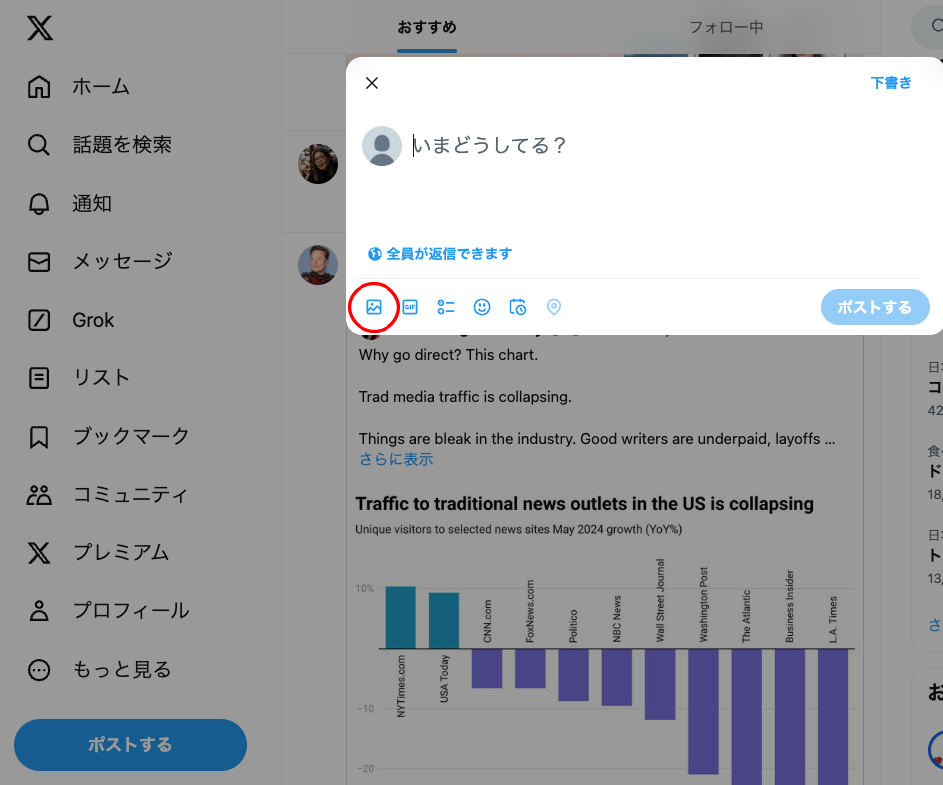
3_1つ目に設定したい画像・動画を選ぶ
ここから画像・動画を複数(投稿できるのは4つまで)選んでいきます。まずは1つ目に設定したい画像・動画を選択します(今回の場合は動画)。
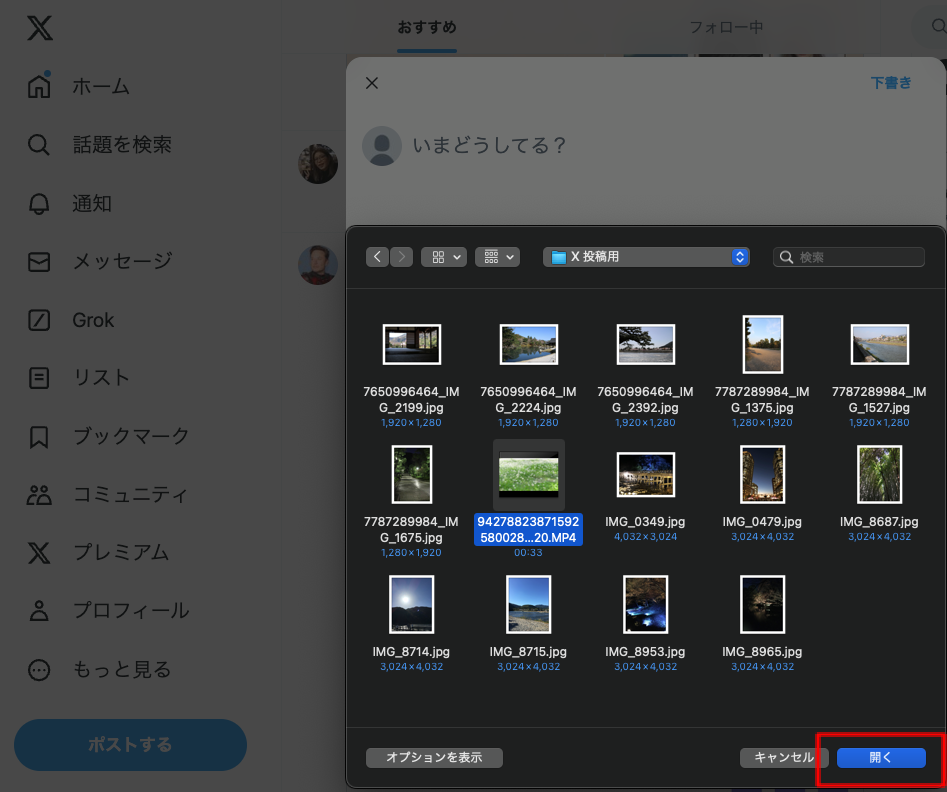
4_2つ目に設定したい画像・動画を選ぶ
続いて2つ目に設定したい画像・動画を選んでいきます。
左下にあるギャラリーマークをクリックすると、Finder/Explorerから写真を選べます。
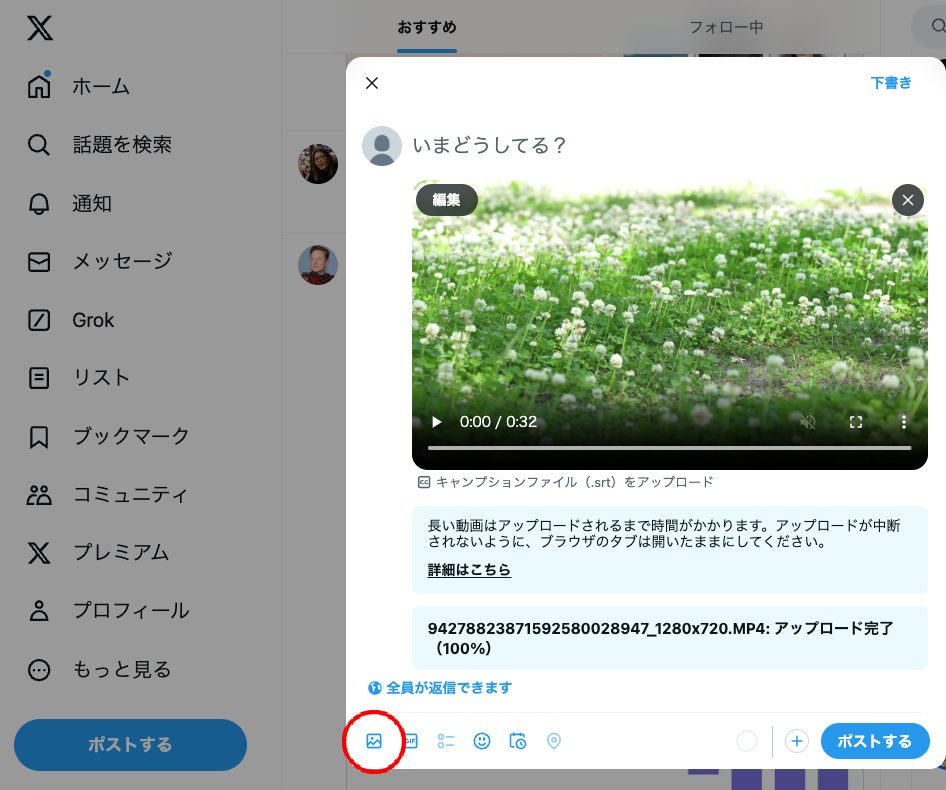
5_画像・動画を複数選択できたら「開く」をクリック
画像・動画を複数選択できたら、右下「開く」をクリックします。
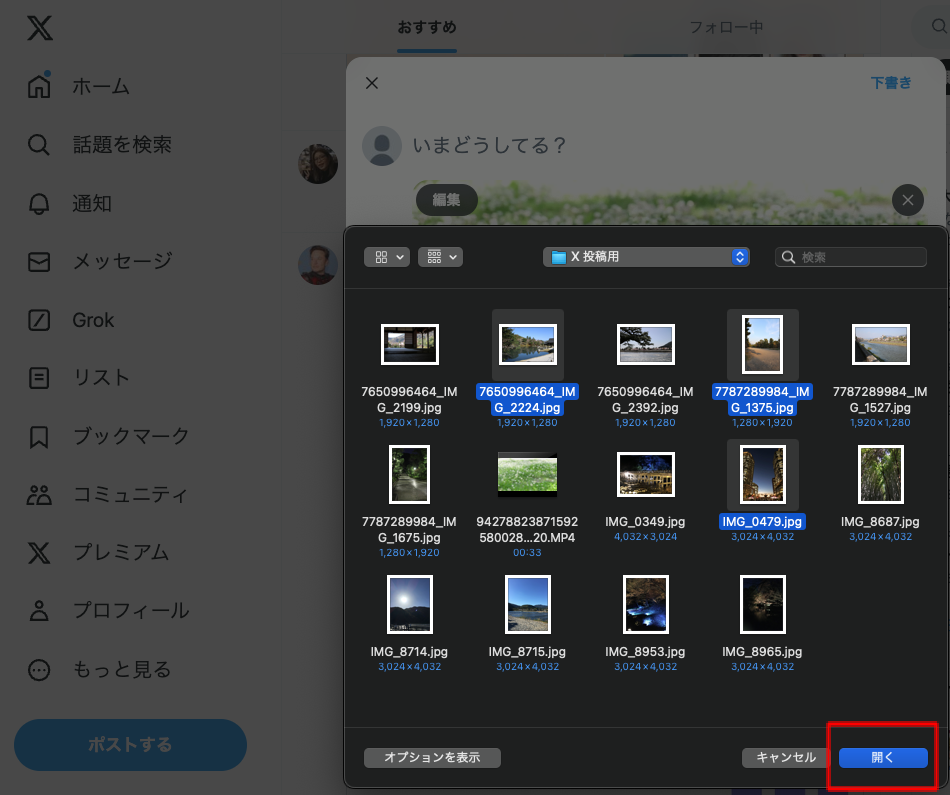
6_「ポストする」をクリック
自分のタイムラインやプロフィールにポストが表示されたら完了です。
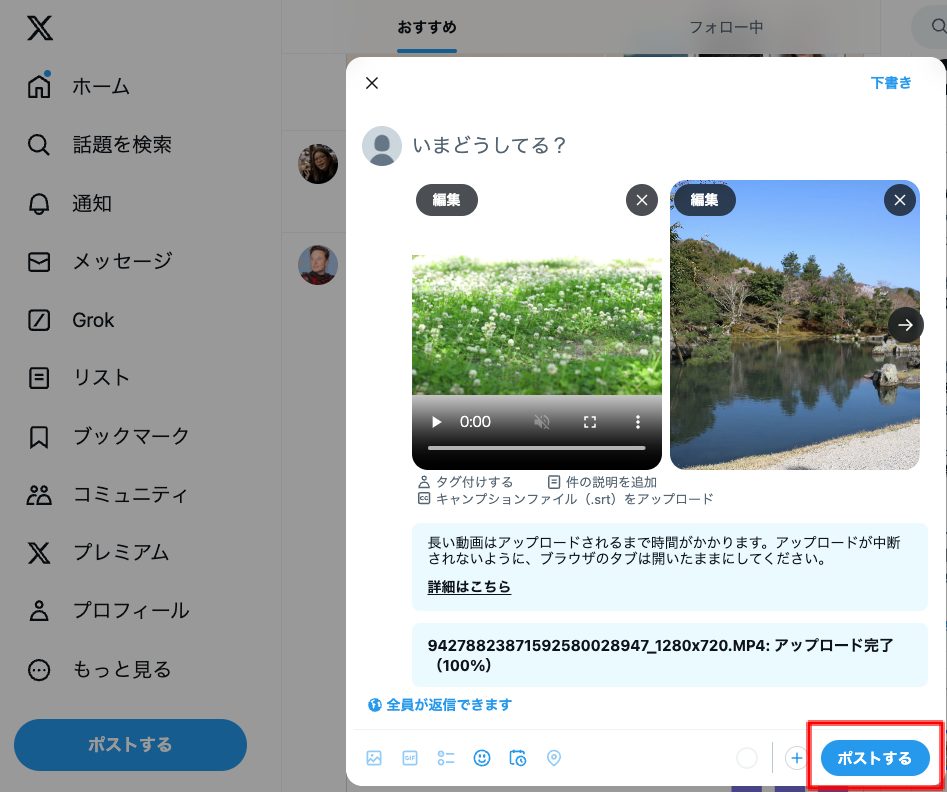
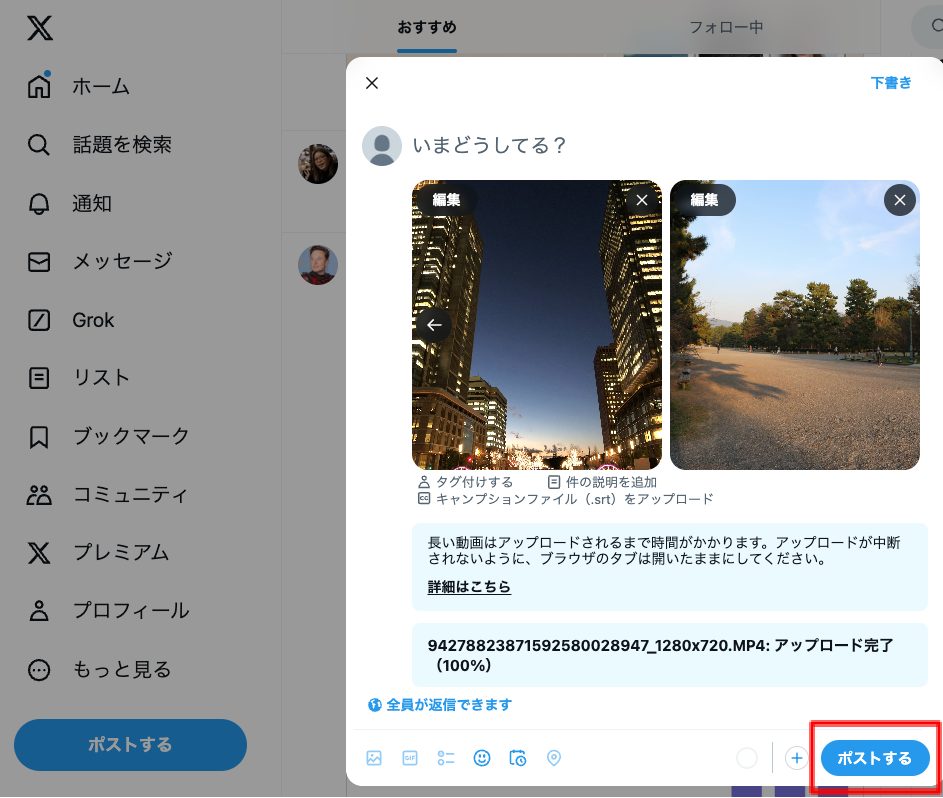
投稿できたポストがこちら↓
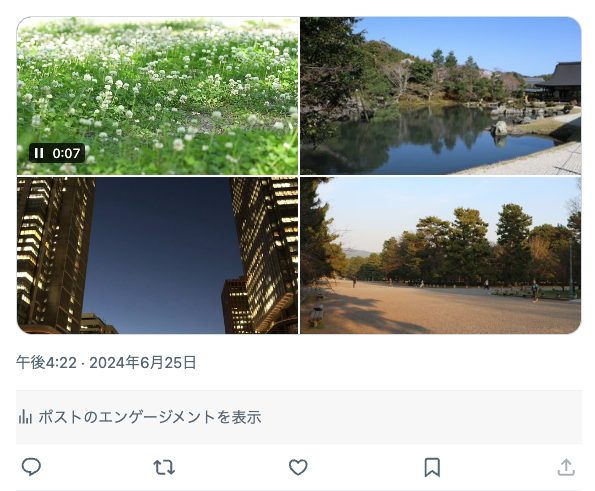
なお、複数メディア投稿での表示のされ方やアスペクト比は、メディアの形式にかかわらずXのルールが適用されるため注意が必要です。
例えば、縦長の動画を4つ投稿したい場合、タイムラインでは動画の中央部がトリミングして表示され、動画の魅力が伝わらない可能性もあります。そのため、ポストに添付する枚数による見え方の違いを考慮することをおすすめします。
▽参考記事はこちら
③まとめ
今回はXで、画像・動画など形式の異なるメディアを複数同時に実施する方法についてご紹介しました。
形式が異なるメディアを複数同時に投稿することで、テキストのみ・単一メディアのポストよりも内容がリッチになり、伝えられる情報量を増やすことが可能になります。
また、Xの仕様変更により、ブラウザでも画像+動画の投稿・予約ができるようになりました(2024年6月20日時点)。
これまでiOS版アプリのみの機能でしたが、より多くの人にご活用いただける嬉しいアップデートになっています。
ぜひ本記事を参考に、画像・動画など形式の異なるメディアの複数同時投稿を実施してみてはいかがでしょうか。